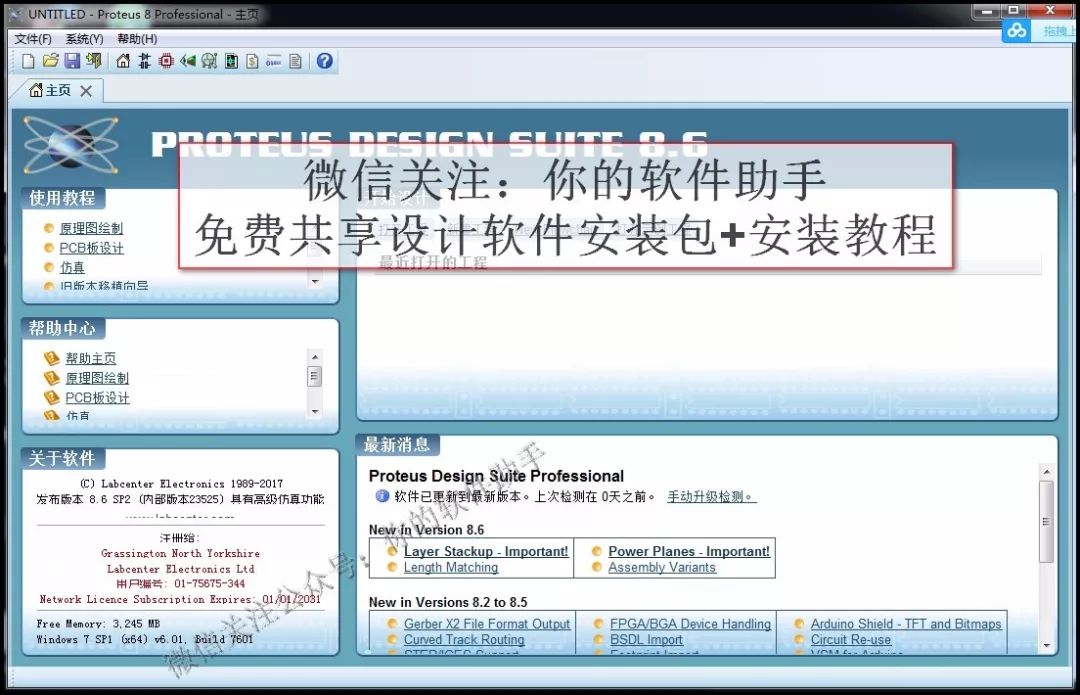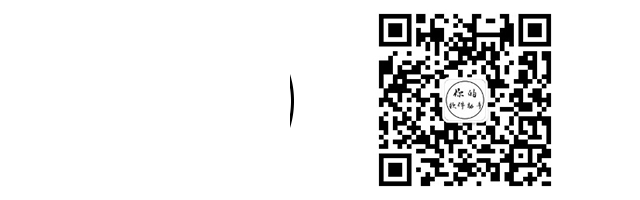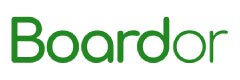Download Link for Proteus 8.6 32/64 Bit
Link:https://dwz.cn/II1Zop30
Password:y63a
If you encounter installation issues, please contact the assistantQQ:2635163663

Proteus 8.6 supports running on XP, Win7, Win8.1, and Win10 64-bit systems
1. Find the downloaded installation package, right-click on it, extract to Proteus8.6, and after extraction, double-click to open the Proteus8.6 folder
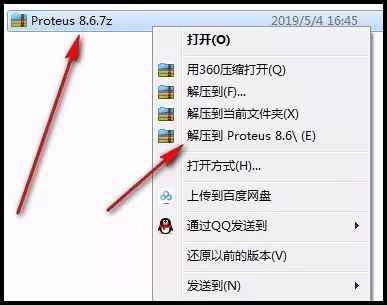
2. Double-click to open Proteus 8.6 SP2 Pro.exe
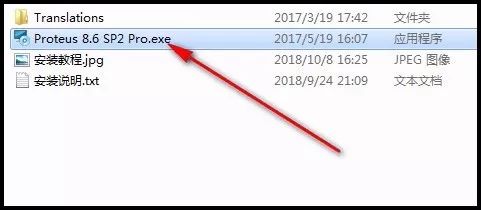
3. The default installation is on drive C. If you want to install on another drive, you can change the C indicated by the arrow to D, or any location you prefer, then click Next
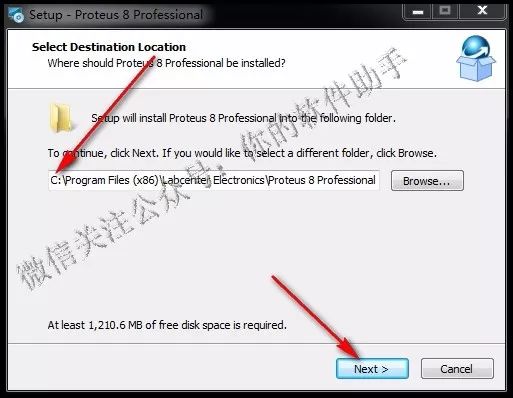
4. Click Next

5. Installing
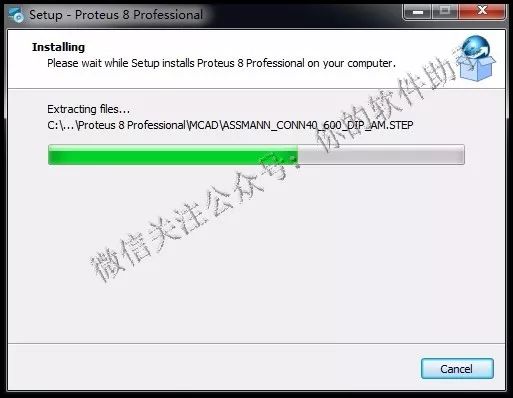
6. Click Finish
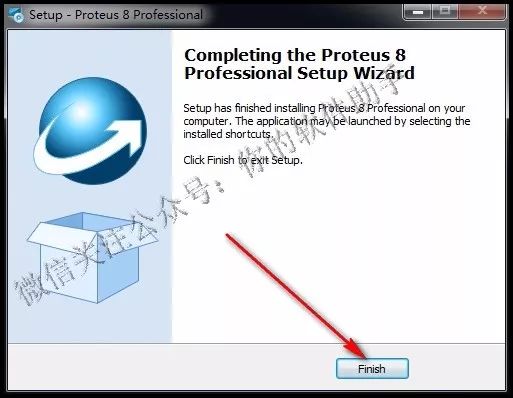
7. Select the folder indicated by the arrow, right-click and copy
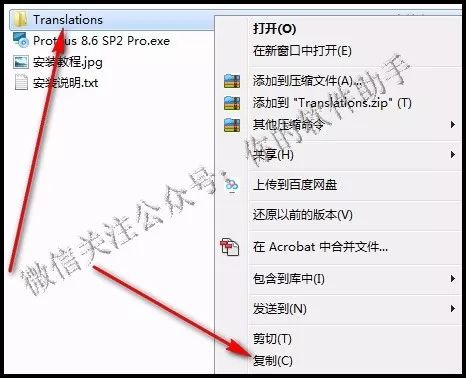
8. Find the Proteus 8 Professional icon on the desktop, right-click it, and open file location
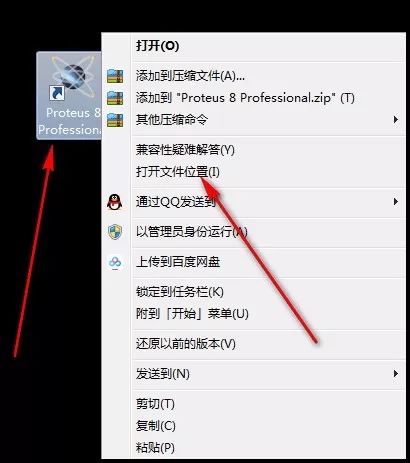
9. Click the location indicated by the arrow
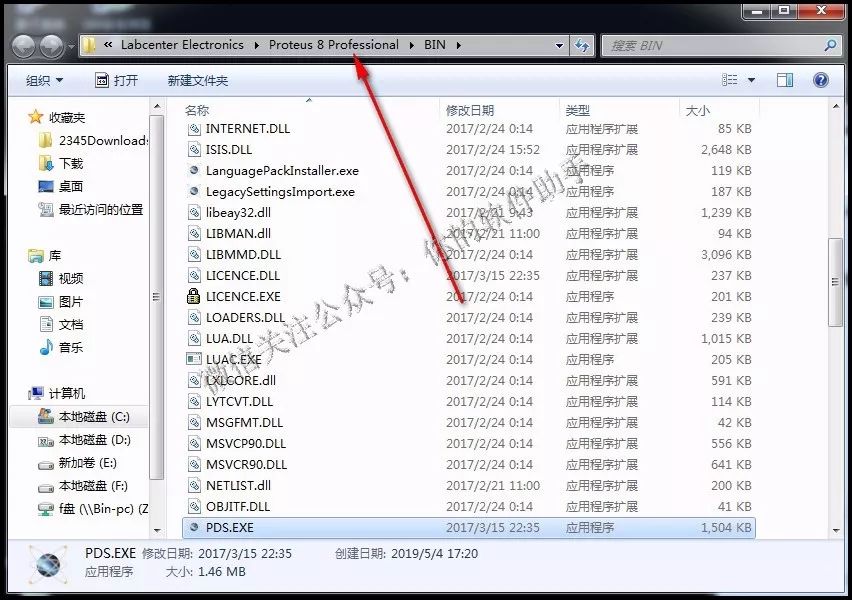
10. Right-click in the blank space and paste
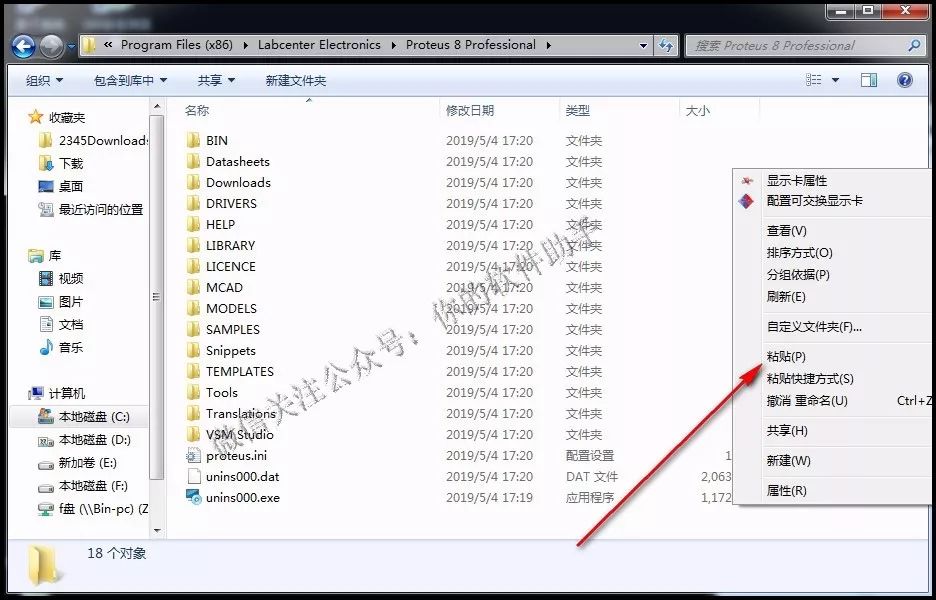
11. When prompted to replace, click Yes
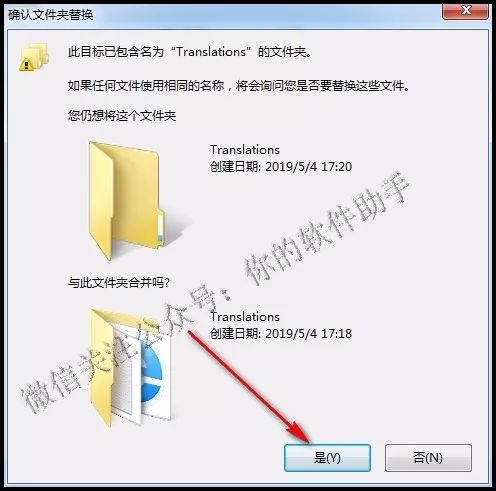
12. Check to perform this action for the next 26 conflicts, then click Copy and Replace
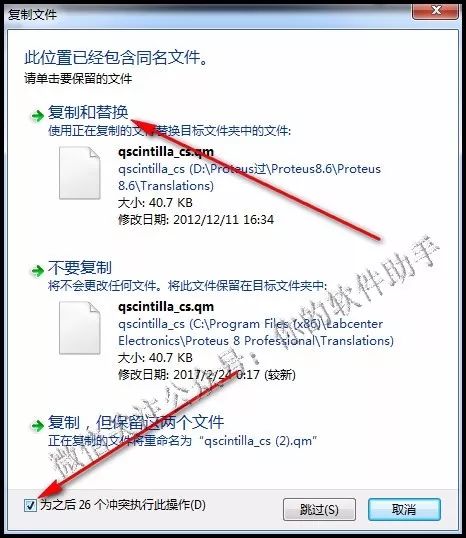
13. Find the Proteus 8 Professional icon on the desktop and double-click to open

14. Installation complete, thank you for watching