Download link for Proteus 8.4 32/64-bit software
Link: http://pan.baidu.com/s/1eSMWE34
Password: cifr
Installation Steps:
1. Right-click the software zip file and select “Extract to Proteus 8.4 SP0”
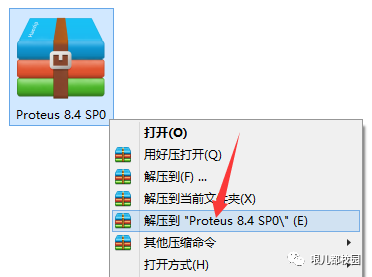
2. Open the “Proteus 8.4 SP0 with Advanced Simulation” folder, right-click on “Proteus 8.4 SP0 Pro-Demo Setup”, and select “Run as administrator”
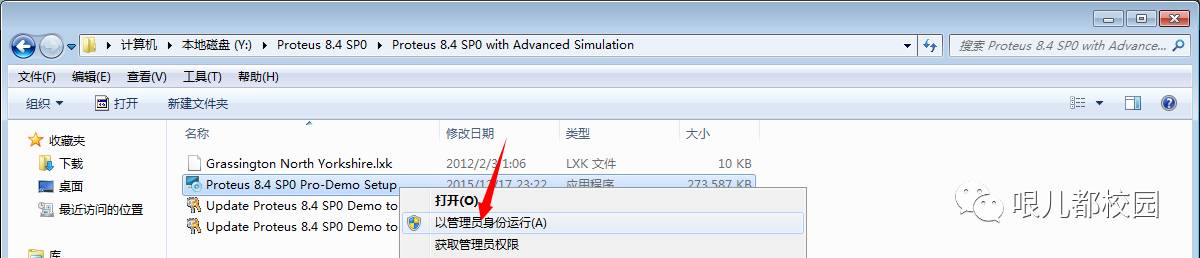
3. Click “Next”
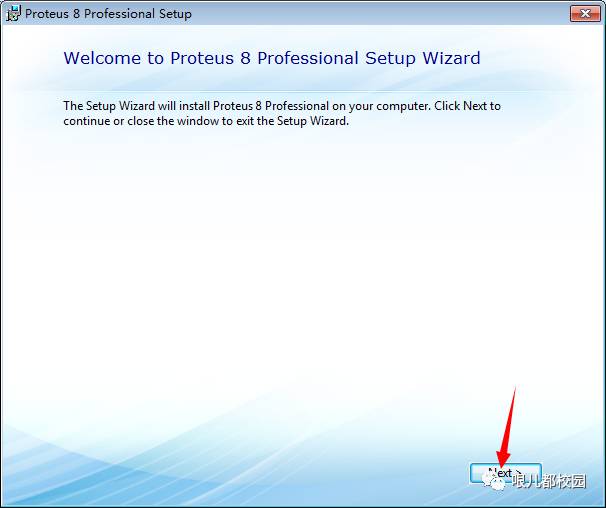
4. Check the box next to “I accept the terms of this agreement.” and then click “Next”
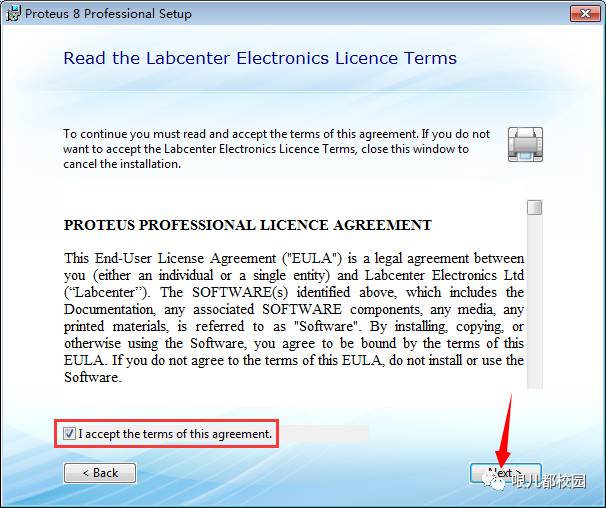
5. Select “Use a locally installed Licence Key” (this is actually the default choice, no need to change), then click “Next”
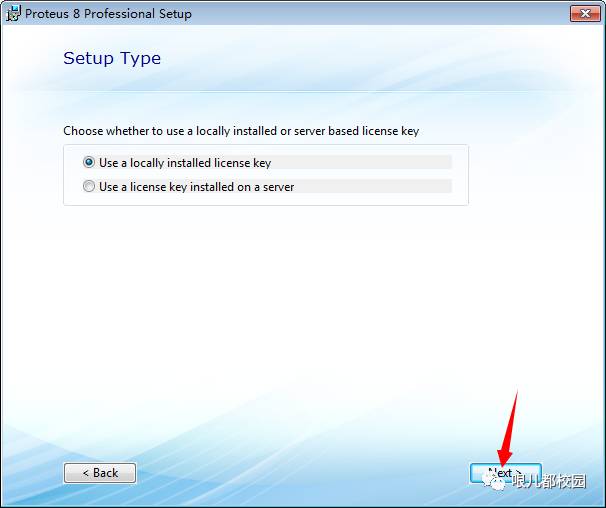
6. Click “Next”
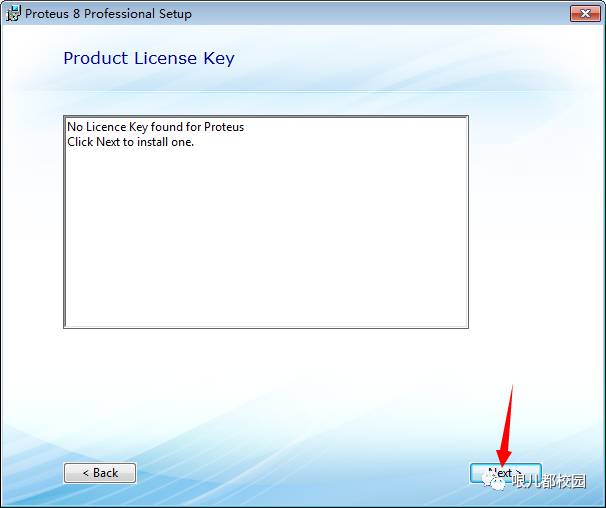
7. Click “Browse For Key File”
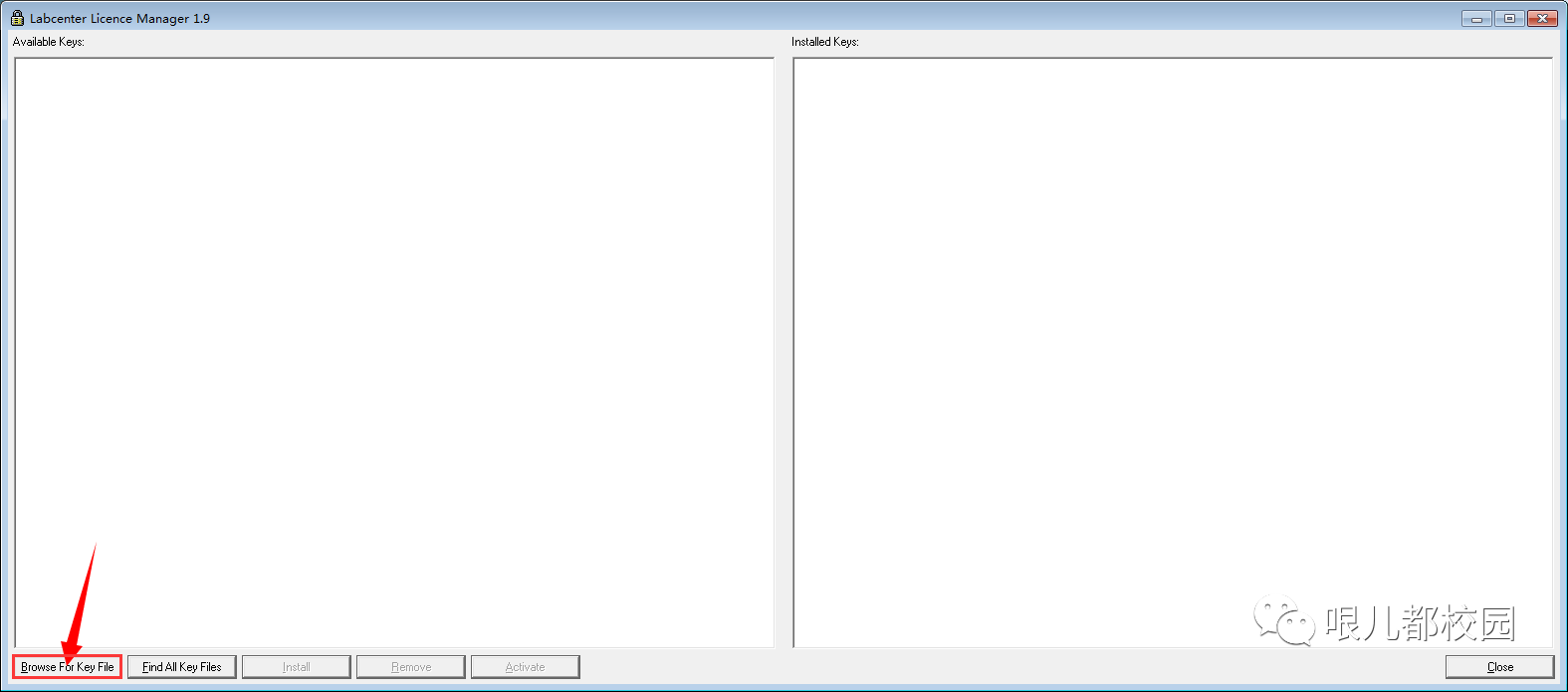
8. Find the folder you extracted earlier, locate the “Proteus 8.4 SP0 with Advanced Simulation” folder, double-click to open it, where you will see a single file: Grassington North Yorkshire.lxk. Click to select that file, then click “Open”
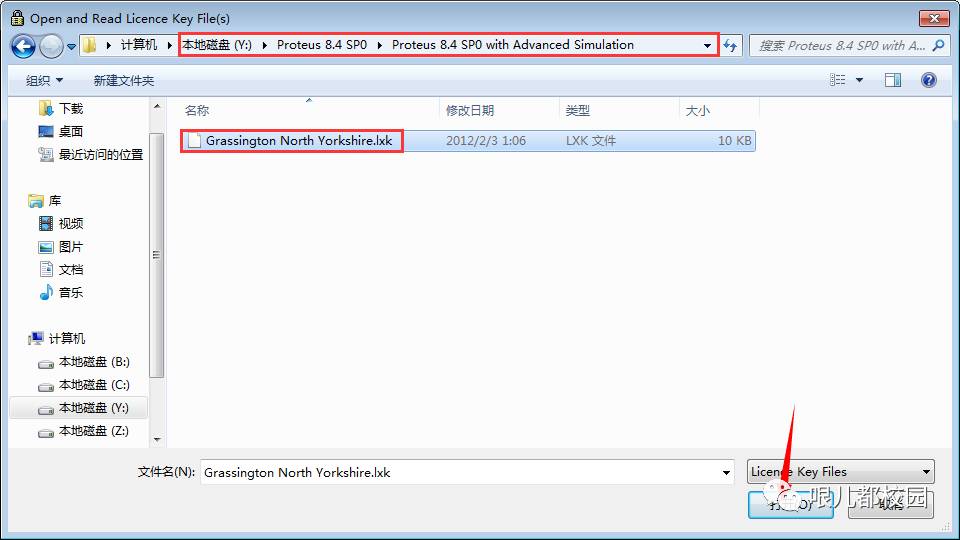
9. Click “Install”
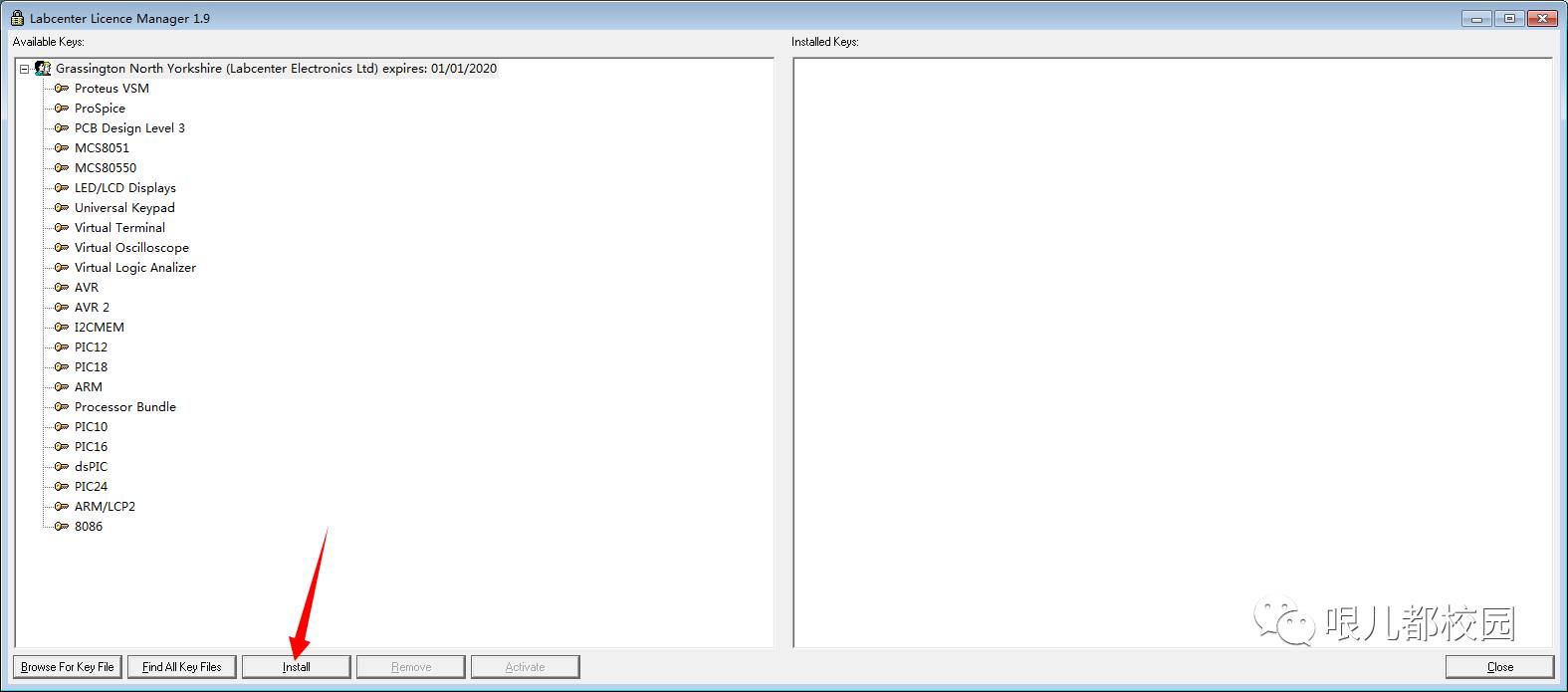
10. Note: Do not press Enter here; many people habitually press Enter, you should click “Yes”
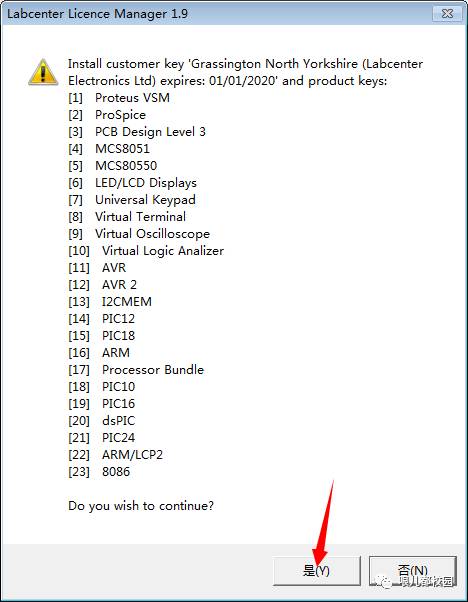
11. Please note the content in the red box in the image; if the content corresponding to the red box is blank, it may be because you pressed Enter in step 10, then click “Close”
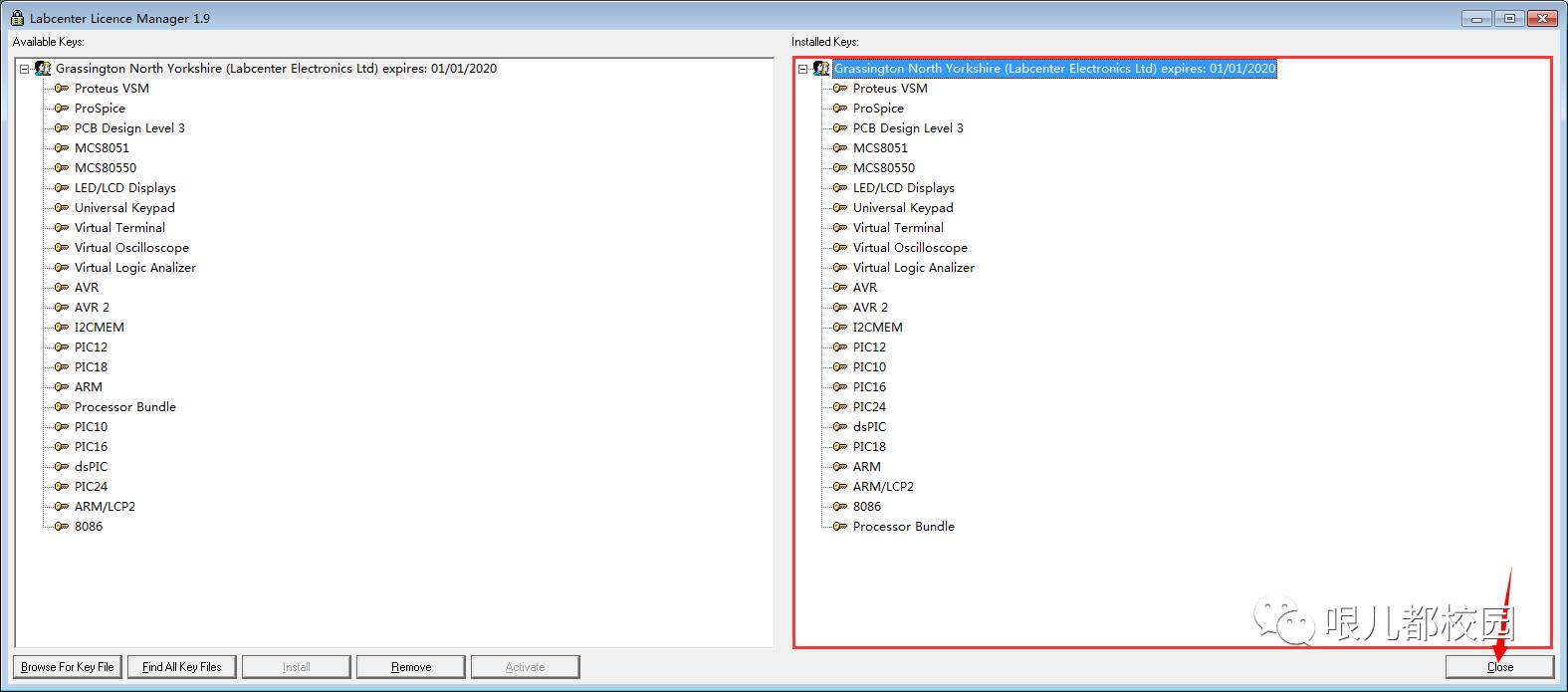
12. Select all, then click “Next”
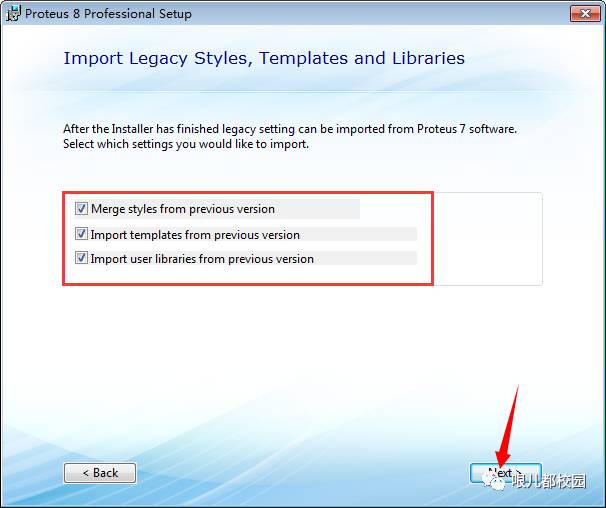
13. Click “Typical”
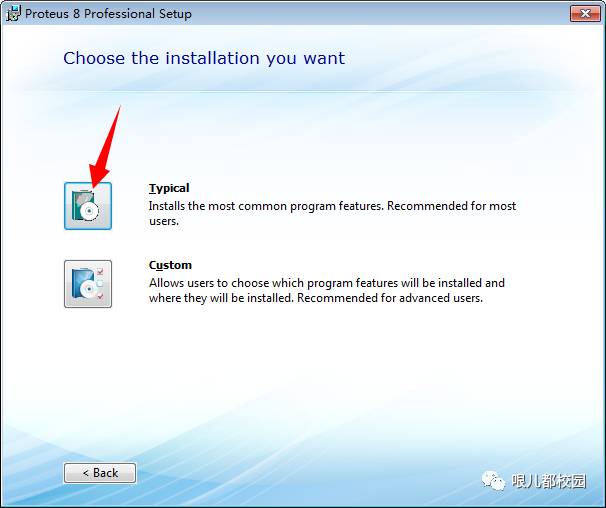
14. The software is being installed, please be patient
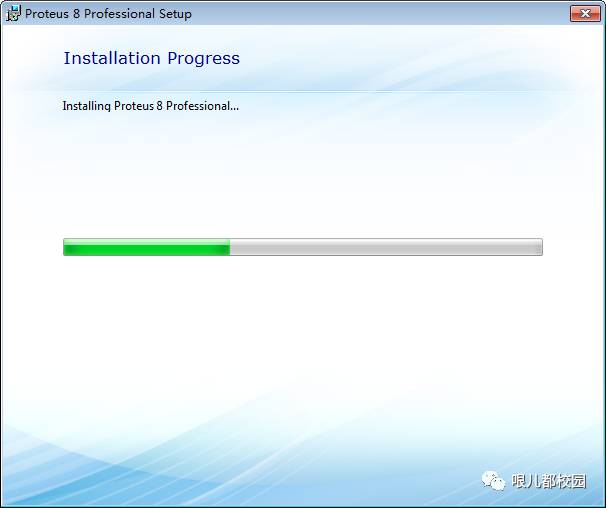
15. Click “Cancel”
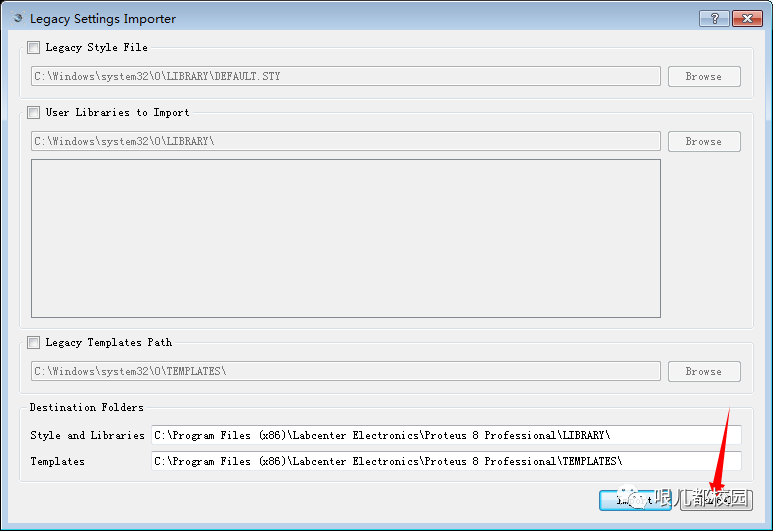
16. Click “Close”
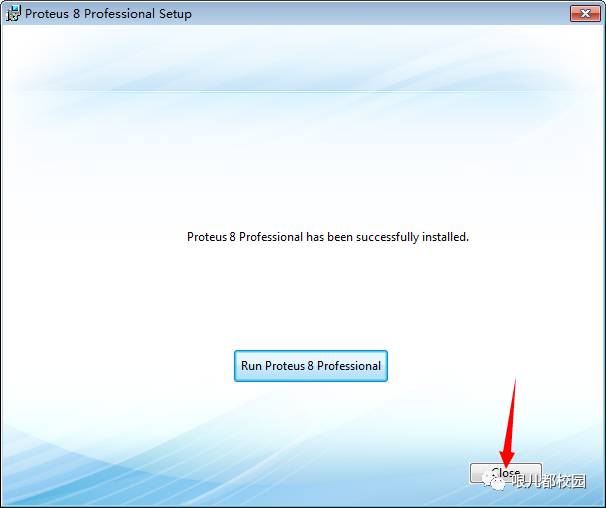
17. Open the “Proteus 8.4 SP0 with Advanced Simulation” folder, right-click on “Update Proteus 8.4 SP0 Demo to PRO ENG v1.0”, and select “Run as administrator”
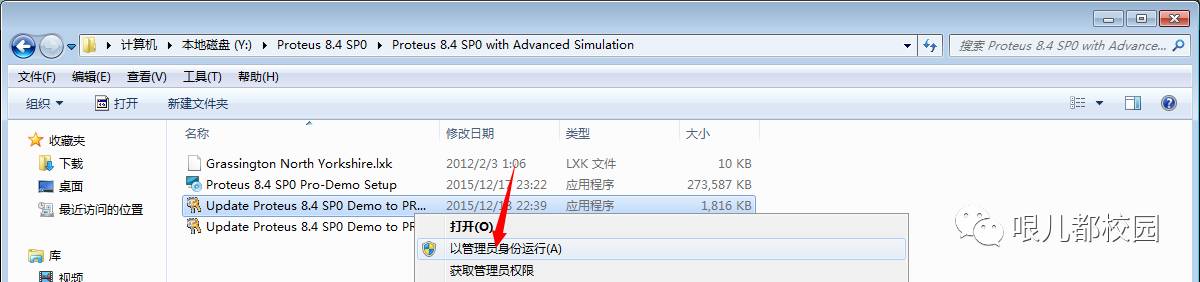
18. After opening the patch program, if you haven’t modified the installation path (generally, Windows 7 installs under C:\Program Files (x86), you can change it), then just click “Update”. If you changed it, then change the path to your installation path and then click “Update”
Note: Installation path must be in English

19. Click “OK”

20. Find the Proteus 8 Professional shortcut on your desktop and double-click to open it

21. You will see that the interface is now in English; if you are not used to the English interface, we will localize it next
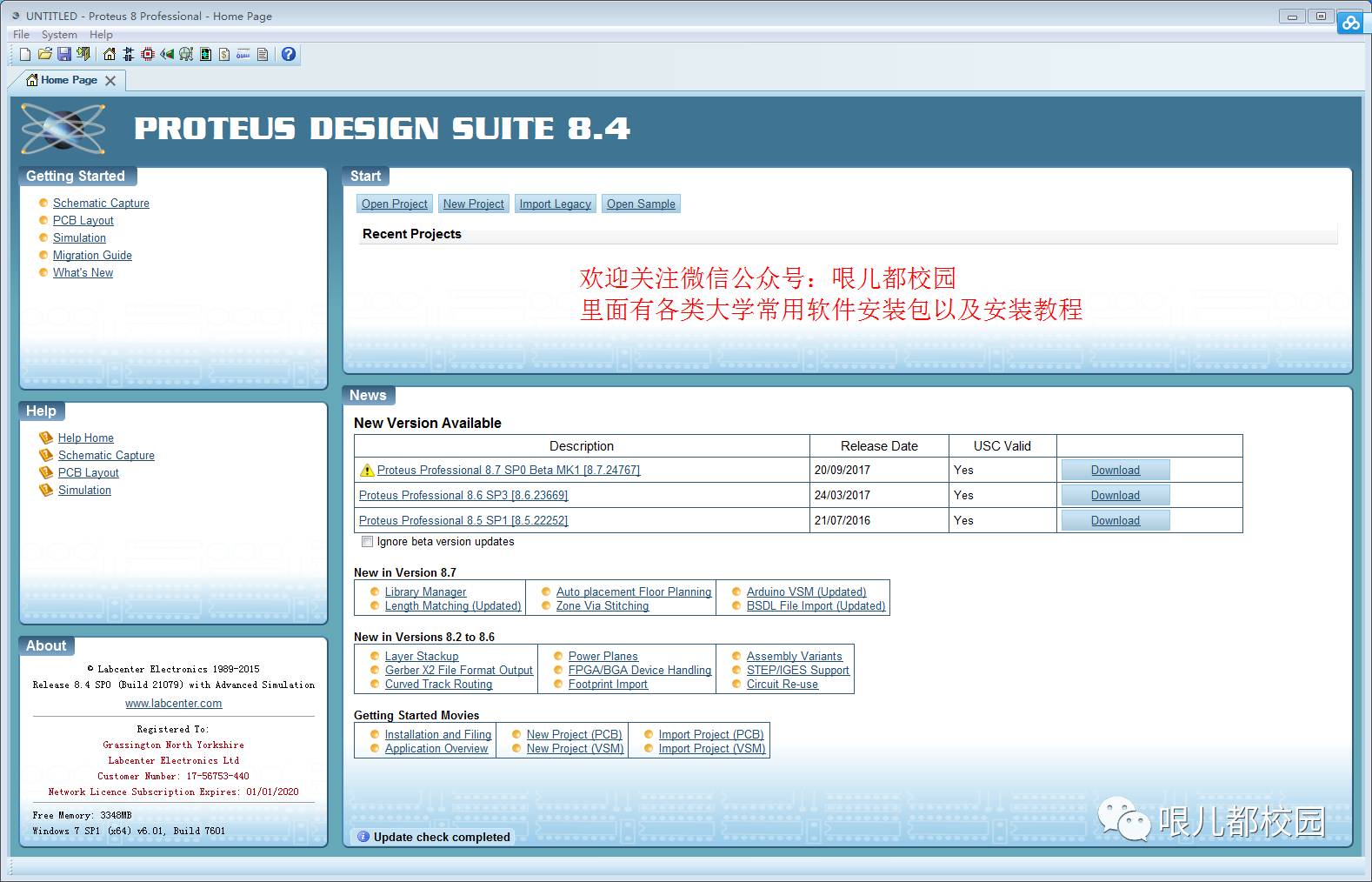
22. Open the “Proteus 8.4 SP0” folder, right-click on “proteus8.4 localization package”, and select “Extract to proteus8.4 localization package”

23. Copy the “Translations” folder from the “proteus8.4 localization package” folder and paste it into the installation path of Proteus (default: C:\Program Files (x86)\Labcenter Electronics\Proteus 8 Professional). It is recommended not to localize if you can practice more English
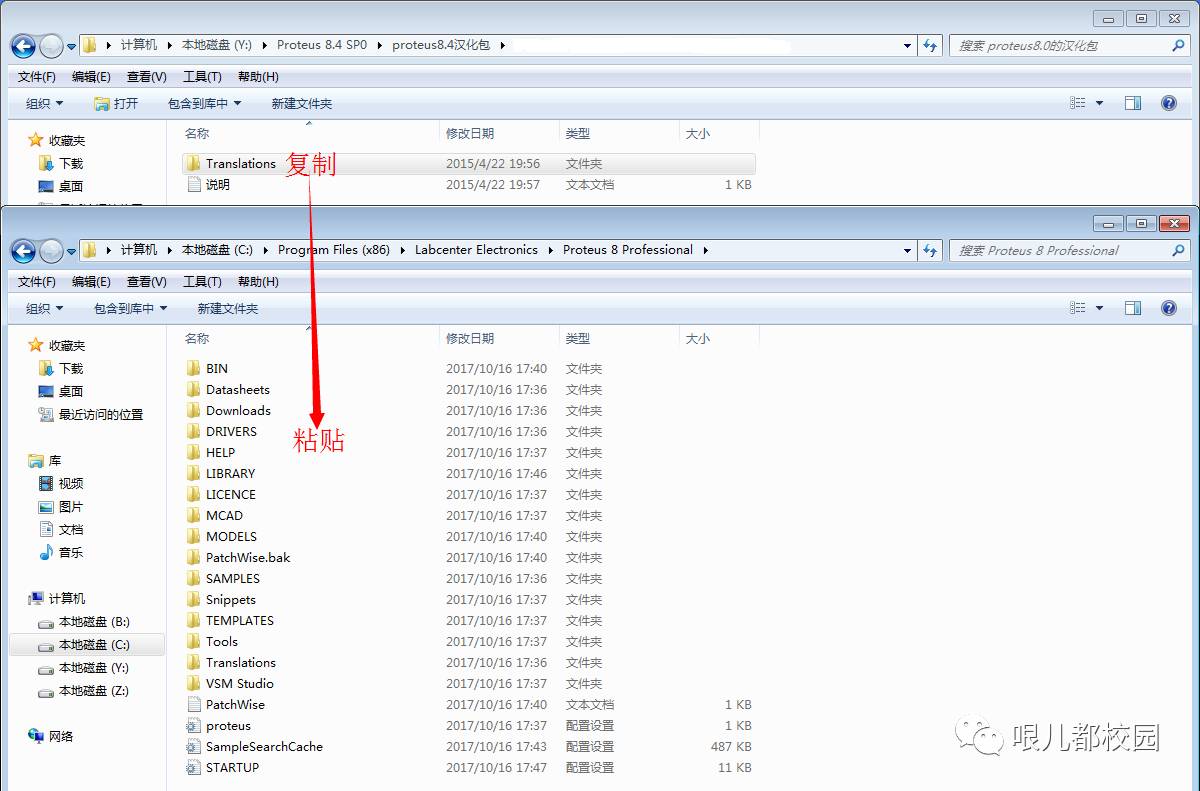
24. Click “Yes”
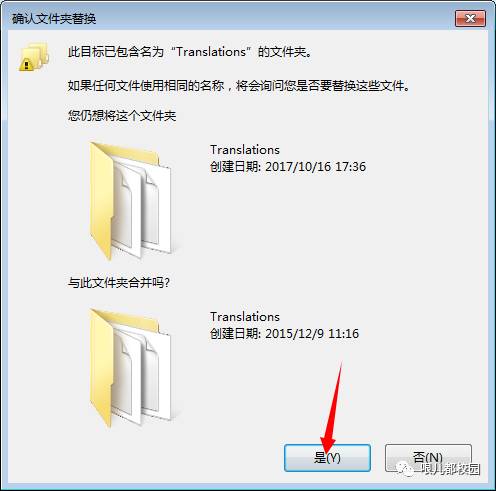
25. Check the box next to “Perform this action for the next 26 conflicts” and then click “Copy and Replace”
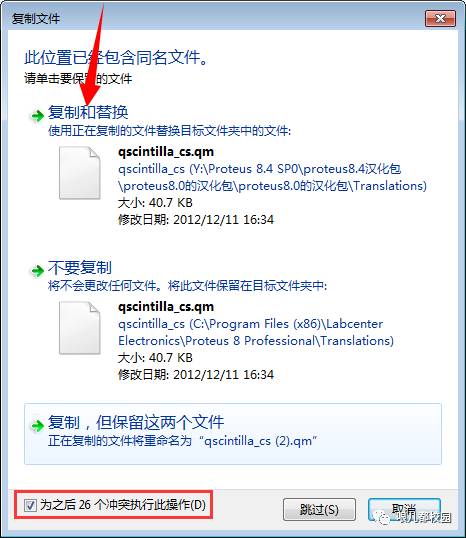
26. The installation and localization are complete, the software interface is as follows
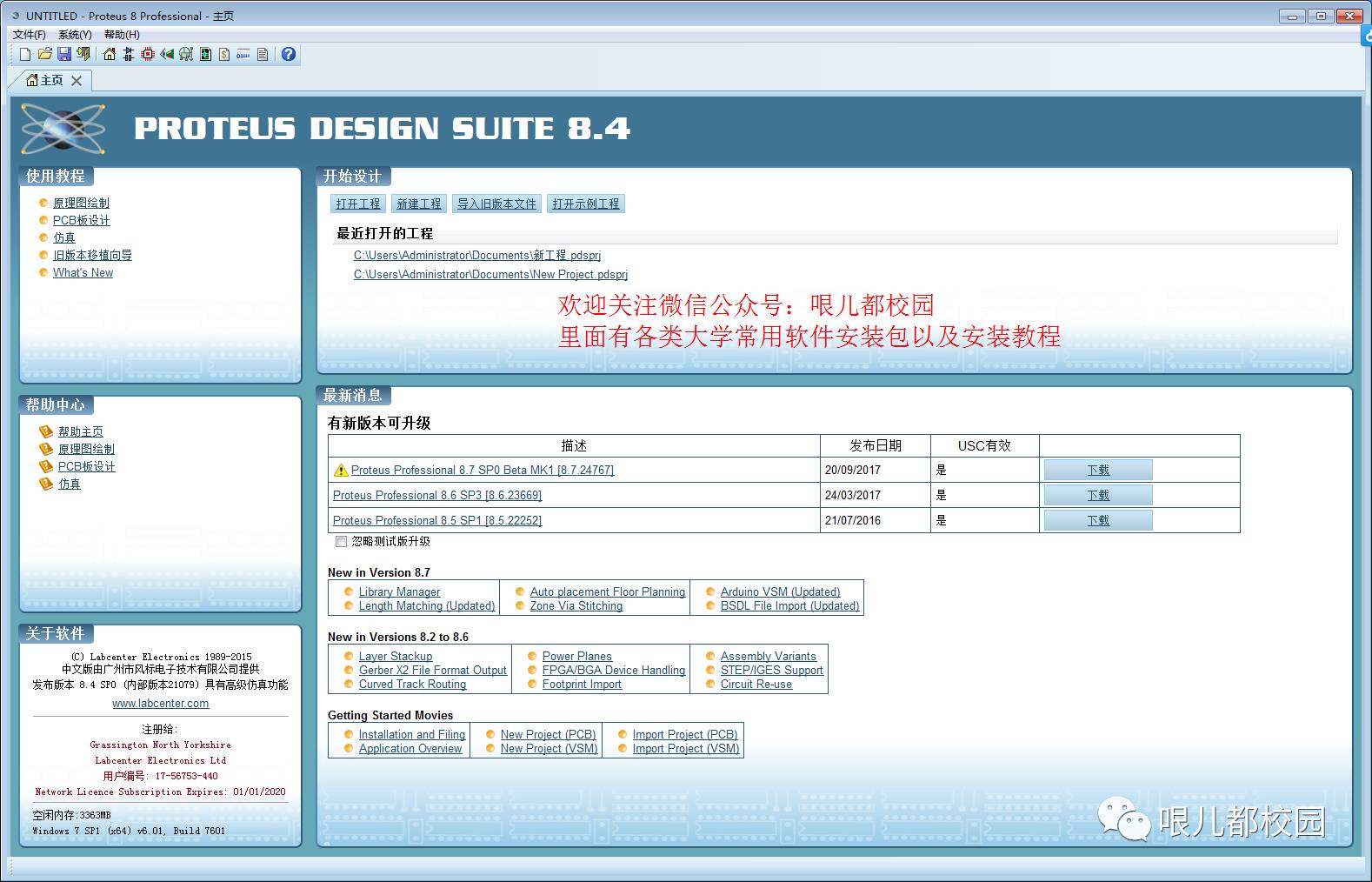


The most practical public account for college students
Long press to follow

