

Download link for Proteus 7.8:
Link:https://pan.baidu.com/s/11UY7Y6WGFIiwVfuZAkIxEw
Extraction code:
1dnm
If you encounter issues during installation, please contact us by clicking “Contact Us – Customer Service” in the WeChat menu.

Installation Steps

1. Right-click the software compressed package and select “Extract to Proteus Pro 7.8 SP2”.
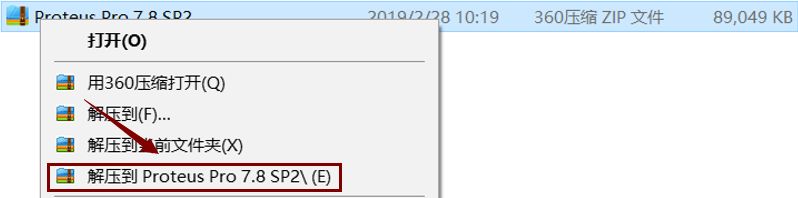 2. Open the extracted folder, right-click “P7.8sp2”, and select “Run as administrator”.
2. Open the extracted folder, right-click “P7.8sp2”, and select “Run as administrator”.

3. Click “Next”.
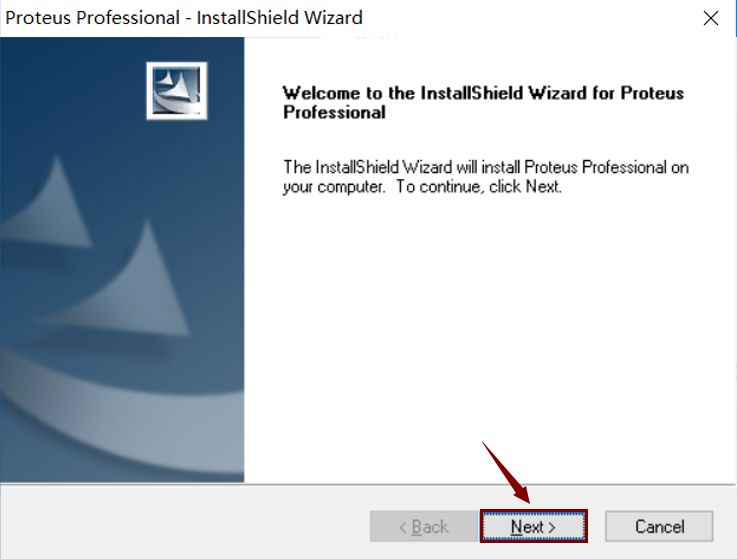
4. Click “Yes”.
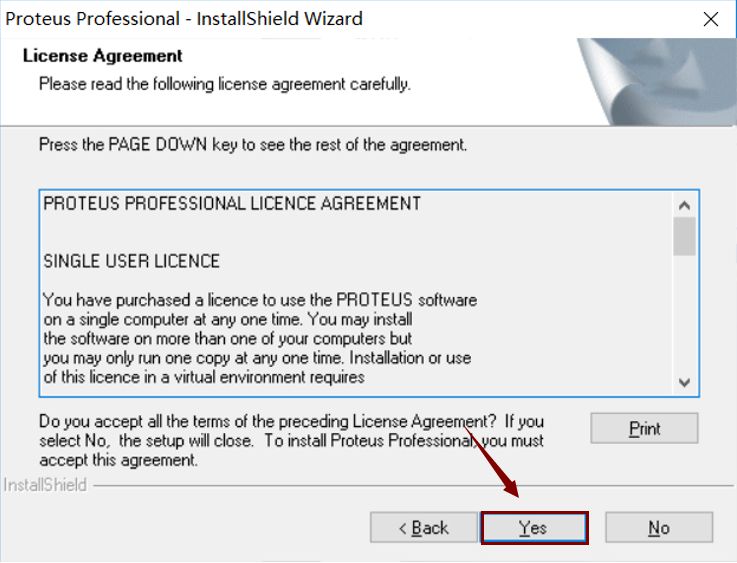
5. Select “Use a license…”, then click “Next”.
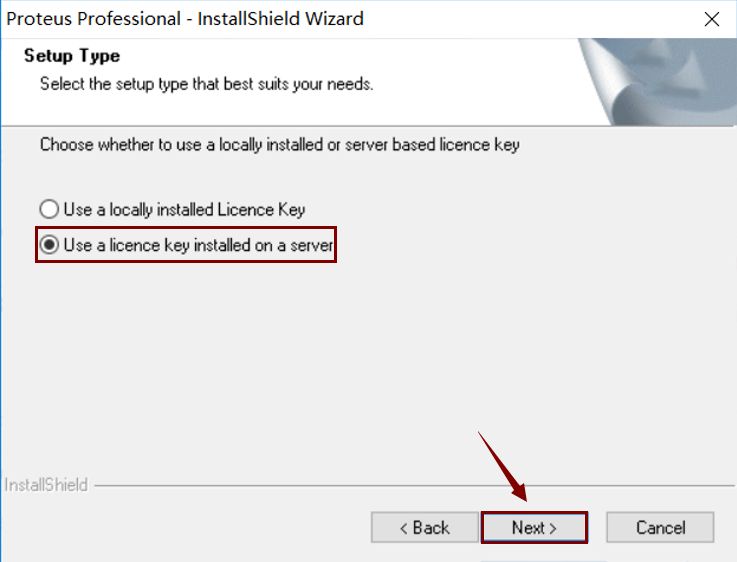
6. Click “Next”.
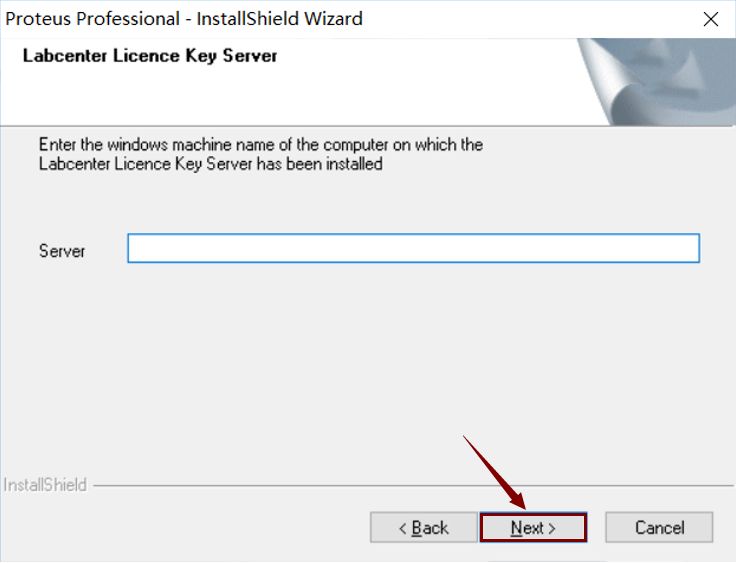
7. Choose the installation path, default path:C:\Program Files (x86)\Labcenter Electronics\Proteus 7 Professional. It is recommended to install on a disk other than C. Note: The installation path must be entirely in English, then click “Next”.
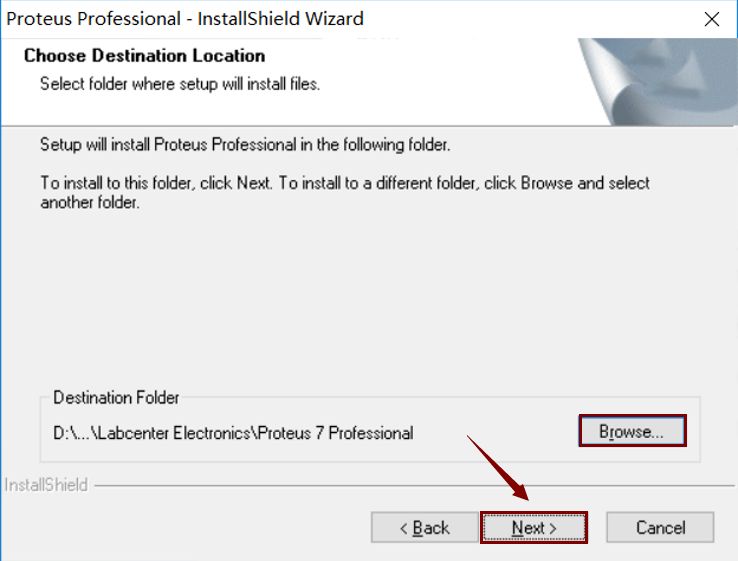
8. Click “Next”.
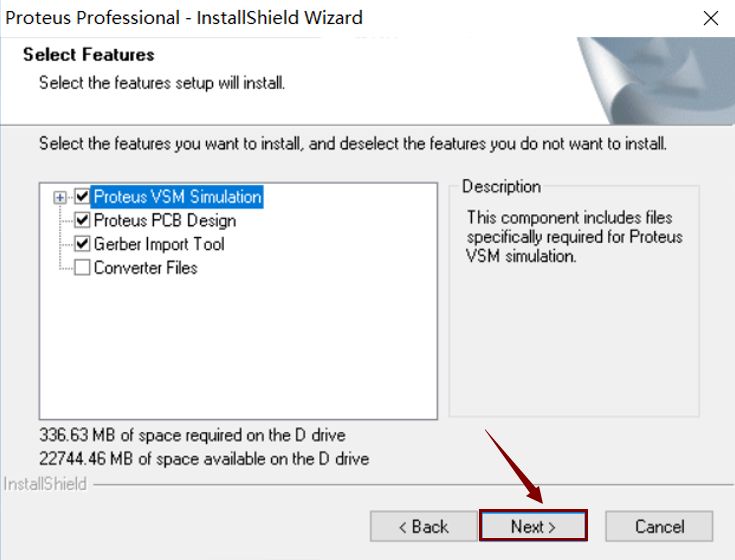
9. Click “Next”.
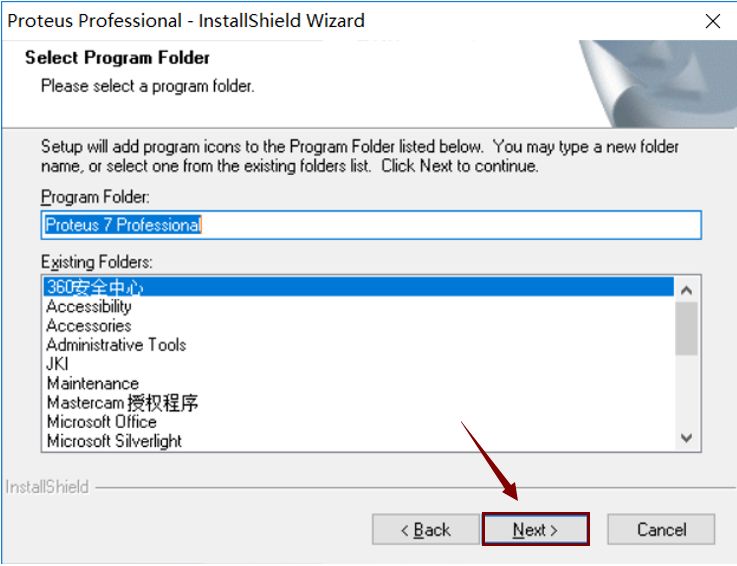
10. The software is installing, please be patient, thank you.
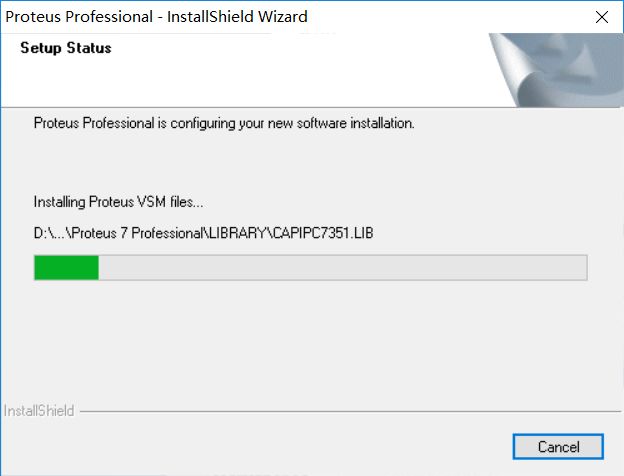
11. Uncheck the checkbox in front of “View the…” and then click “Finish”.
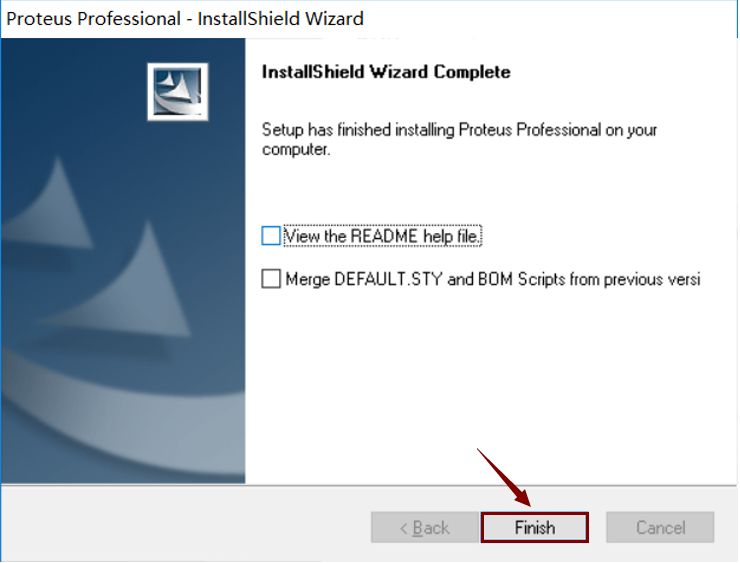
12. Open the extracted folder directory of “Proteus Pro 7.8 SP2”. Right-click “Proteus Pro 7.8 SP2 Crack 1.0”, and select “Run as administrator”.

13. After opening the crack program, if the path has not been modified(win10 default path:C:\ProgramFiles(x86)\Labcenter Electronics\Proteus 7Professional), then just click “Upgrade”. If modified, change the path to your installation path here, and then click “Upgrade”.
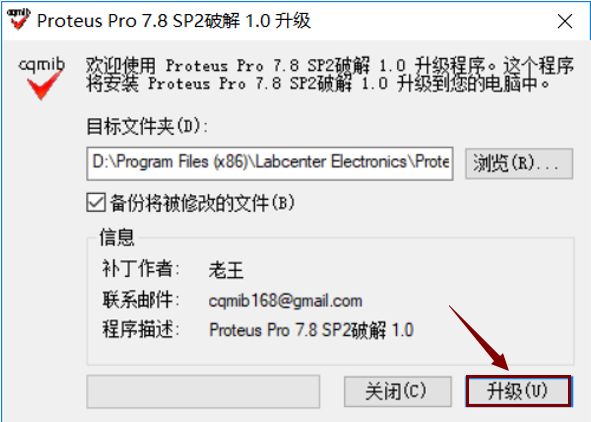
14. Click “OK”.
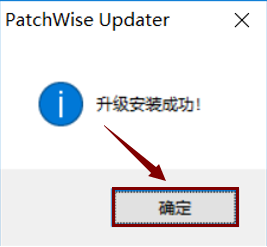
15. Click the search next to the Start menu, type “ISIS 7 Professional” and enter.
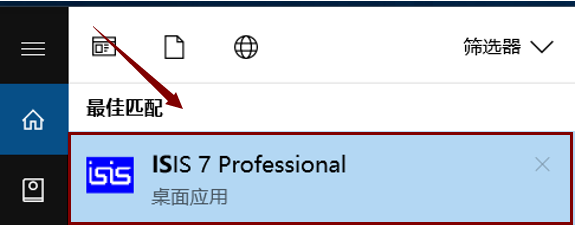
16. Check the checkbox in front of “Don’t show…”, then click “Yes”.
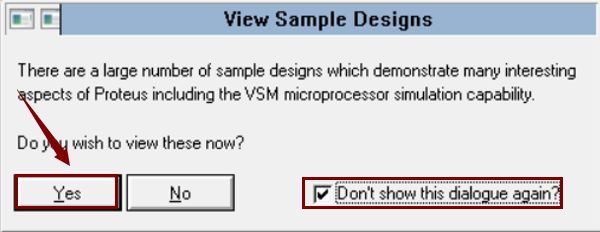
17. Check the checkbox in front of “Don’t display…”, then click “OK”.
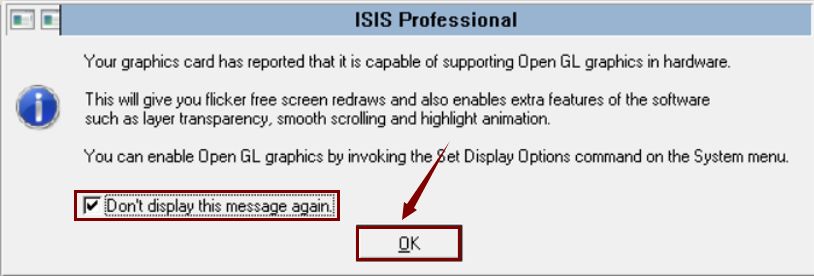
18. Click “Cancel”.
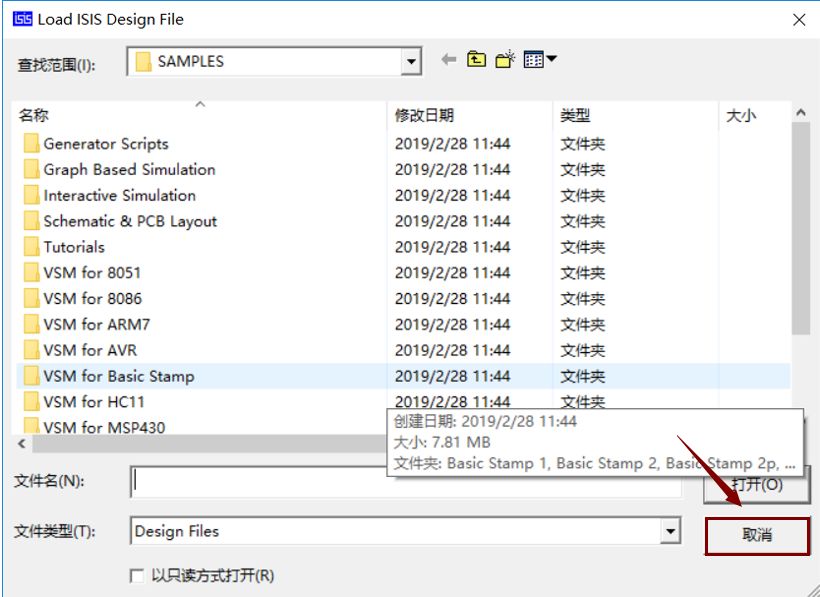
19. Open the “Proteus Pro 7.8 SP2” folder, right-click “Proteus Pro 7.8 SP2 Language Pack”, and select “Extract to Proteus Pro 7.8 SP2 Language Pack”.
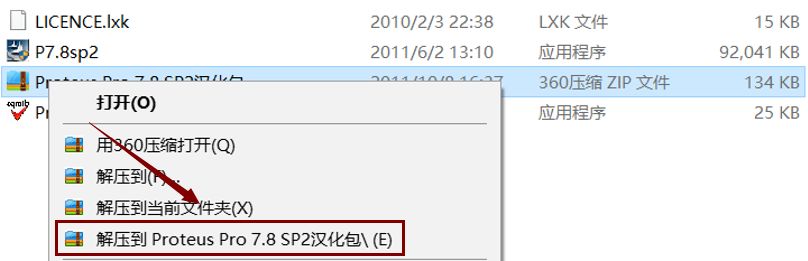
20. Copy the “ARES.DLL” and “ISIS.DLL” files from the “Proteus Pro 7.8 SP2 Language Pack” folder, and paste them into the installation path of proteus (default: C:\Program Files (x86)\Labcenter Electronics\Proteus 7 Professional) in the “BIN” folder.
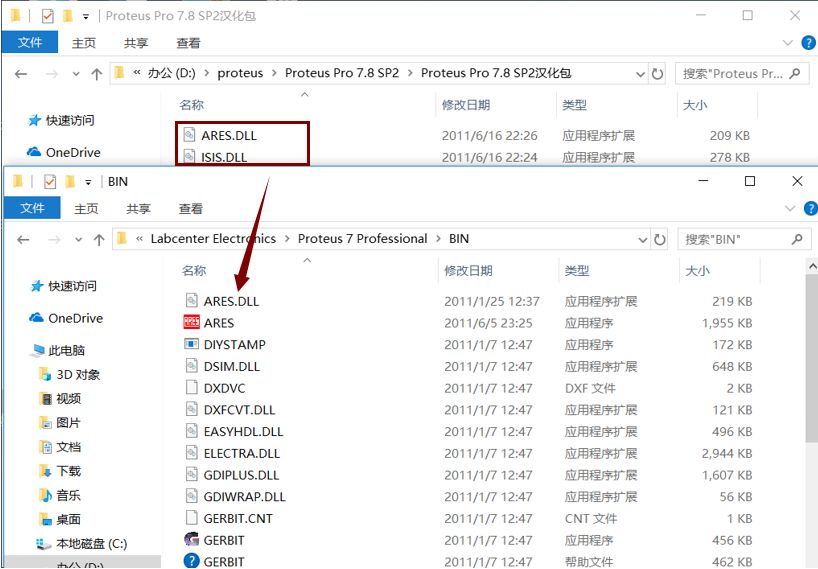
21. Click “Replace the files in the destination”.
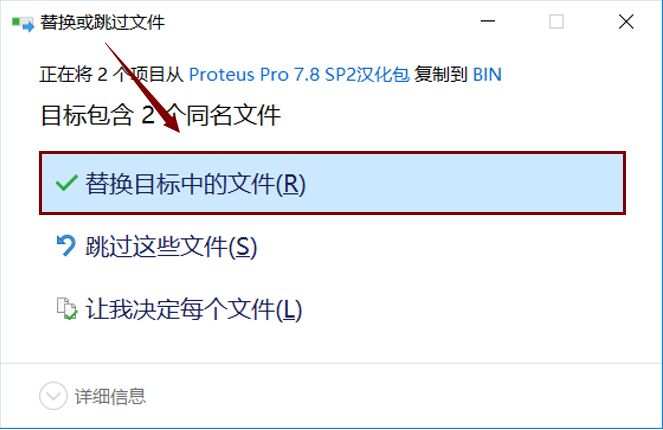
22. Installation complete.
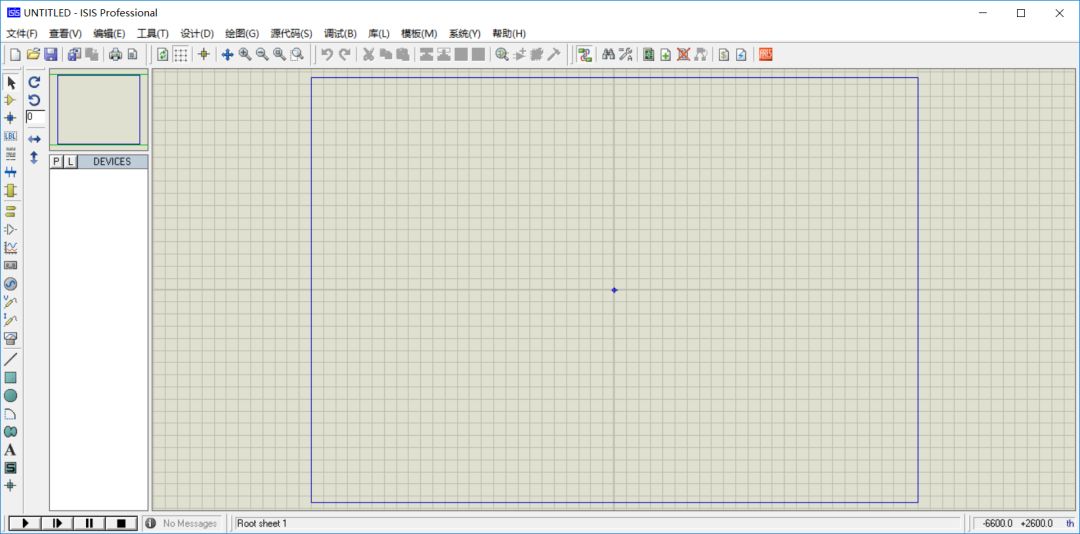

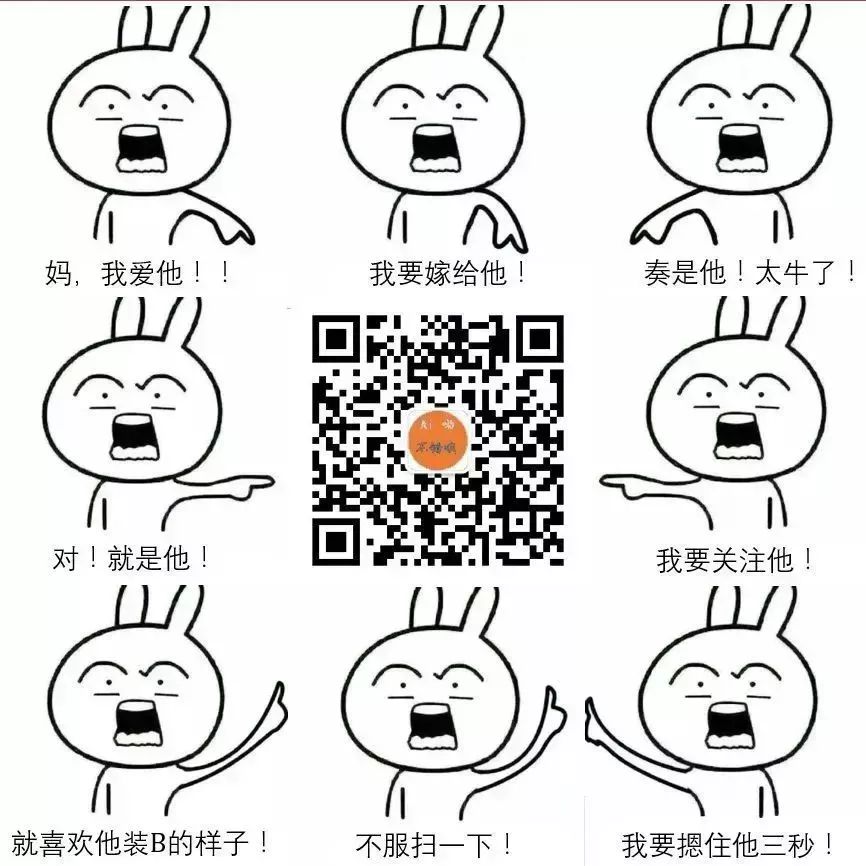
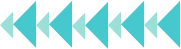
Scan the QR code on the left
Follow “Ai is Awesome”
To get more valuable resources

Every click you make, I take it seriously as a like