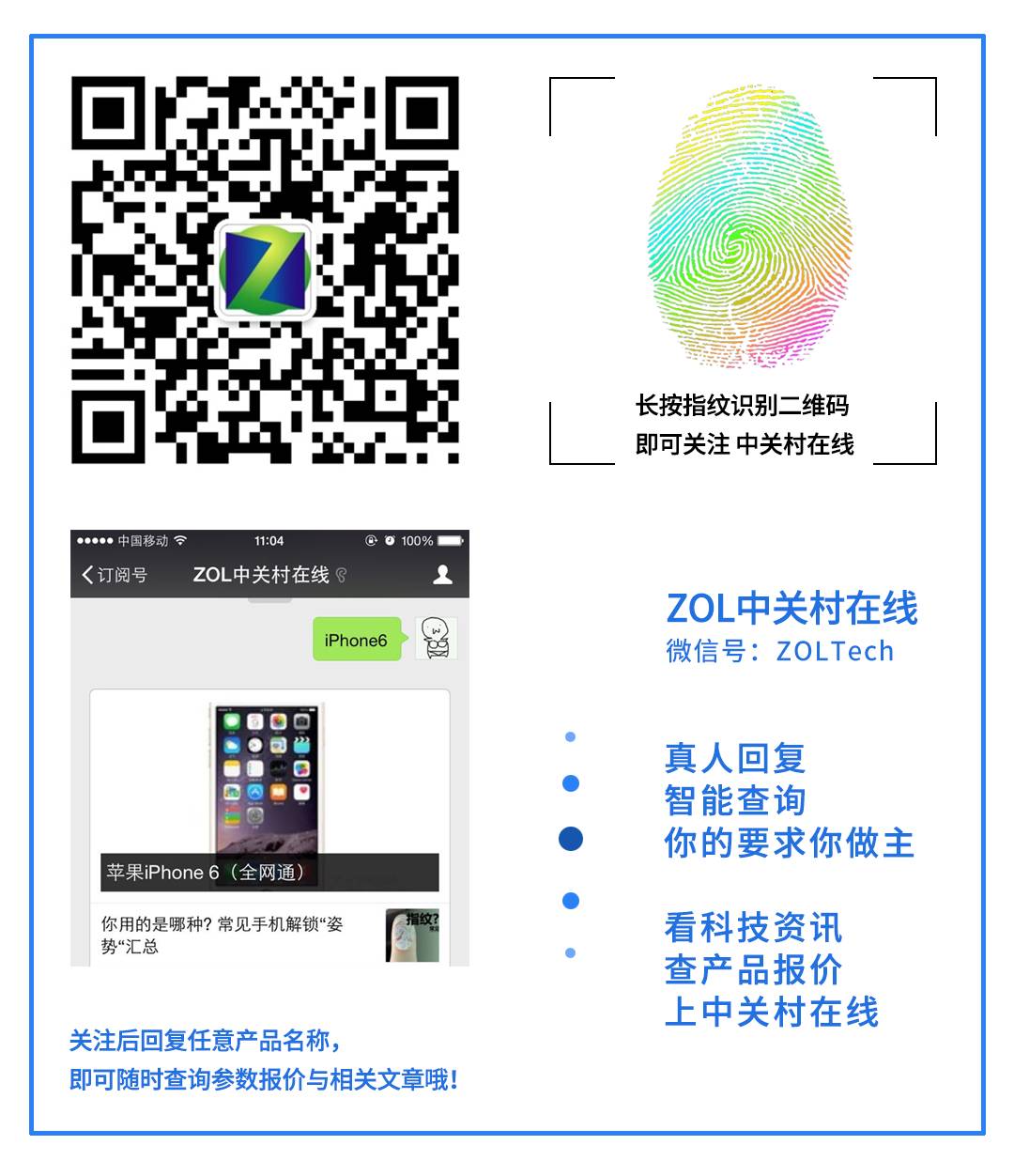On April 2, 2016, I was preparing to write about the review photos I took the day before when I discovered that about 7 GB of photos and various files on my SD card suddenly turned into a garbled file named “USBC..?”. This file had a size of “0 KB”. In other words, all the data on this card seemed to be lost.
However, the “Removable Disk G” showed over 100 MB available, out of more than 7 GB, which means that the data was still there. So where did the data go? What is this garbled file?

Since there is a problem, we need to solve it, especially since it contains very important photos and documents. I believe many users have encountered this issue. If a problem occurs, do not assume the card is definitely broken and format or discard it immediately. There might still be hope to save the SD card and recover the data. Let’s try it together!
Why did the files on the SD card become garbled?
A little incident a month before the event – the memory card also had its “time of the month” 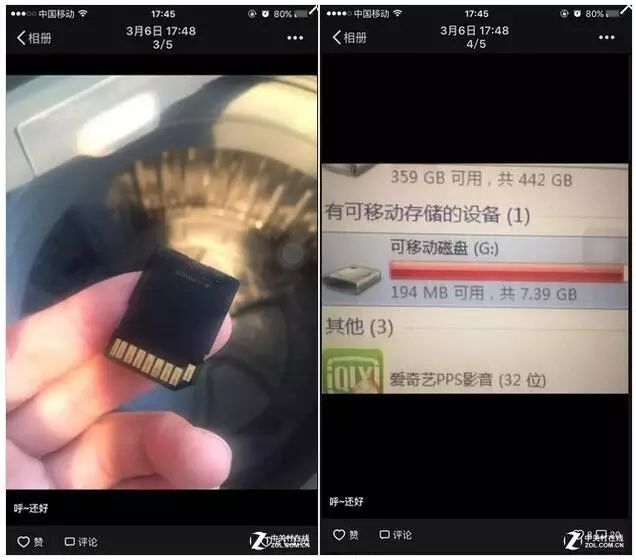 About a month before the incident (March 6, 2015), my SD card was soaked in clothing disinfectant for 30 minutes while in my pocket, washed, spun dry, washed again, spun dry again, and soaked in fabric softener for another 30 minutes, yet it remained healthy, and no data issues occurred. To commemorate this “robust” SD card, I even posted about it on social media.
About a month before the incident (March 6, 2015), my SD card was soaked in clothing disinfectant for 30 minutes while in my pocket, washed, spun dry, washed again, spun dry again, and soaked in fabric softener for another 30 minutes, yet it remained healthy, and no data issues occurred. To commemorate this “robust” SD card, I even posted about it on social media.
But life is unpredictable; perhaps due to my carelessness, the SD card suddenly had its “time of the month” a month later, throwing a small tantrum and “garbling” itself.
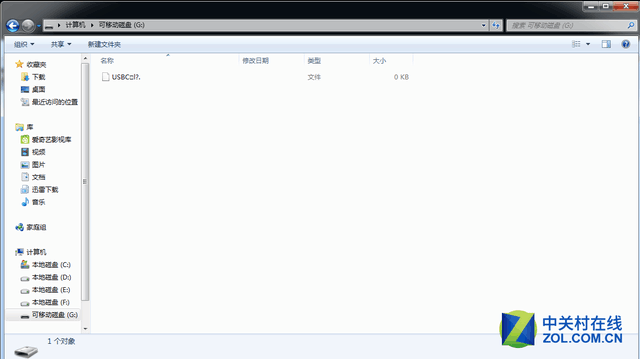 My “garbled” file – “USBC…”
My “garbled” file – “USBC…”
As shown in the image above, the SD card only had the file “USBC口|?” left, and its size was 0 KB.
Is garbling related to washing?
SD cards that have been washed or soaked in washing liquid or disinfectant are indeed likely to suffer chip damage, resulting in abnormal use. However, since it had been functioning normally for a month, we cannot conclude that washing was the definite cause. In fact, SD cards are not as fragile as users might think; a good SD card is quite durable.
What to do if the card gets wet?
If your SD card gets wet, do not use it immediately. Upon discovery, first dry the gold contacts and blow dry it. Wait until the SD card is completely dry before using it. If there is still moisture on the gold contacts when you connect it to a reader, it will likely be rendered useless.
Why did the files on the card become garbled?
1. Inserting or removing the card without following prompts; 2. Sudden power loss while writing data to the card; 3. Virus; 4. Human factors (e.g., water damage, etc.); 5. Natural damage, etc.
Try a simple repair first
Let’s try a simple repair first. Right-click on the damaged disk → Properties → Tools → Start Check → Check (A) and (N) → Start.
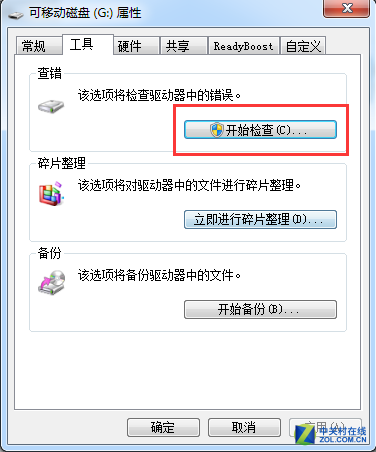
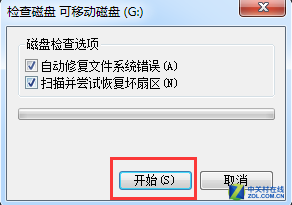 Check (A) and (N)
Check (A) and (N)
Generally, this method handles cases where the USB interface prompts for formatting or cannot perform a disk check and access the disk. For my deeply infected SD card, this method was not very effective.
 Had no effect
Had no effect
To recover the lost 7 GB of data, we first need to find where it is hiding. Let’s see how to find it.
Find the missing 7 GB of files
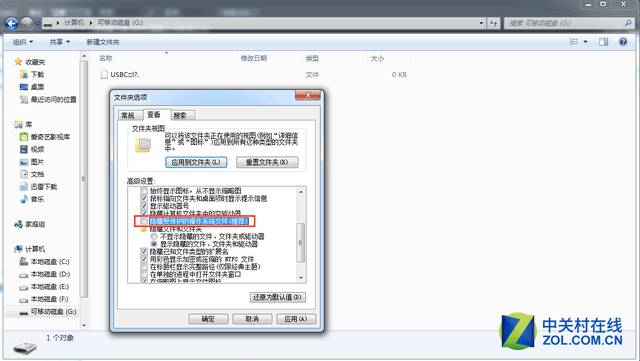
Method to find the missing 7 GB of files:
My Computer → Organize → Folder and Search Options → View. (Enter Folder Options)
Once inside, uncheck “Hide protected operating system files (recommended)”. Also, set “Hidden files and folders” to show hidden files, folders, and drives.
 Folder of the missing 7 GB files
Folder of the missing 7 GB files
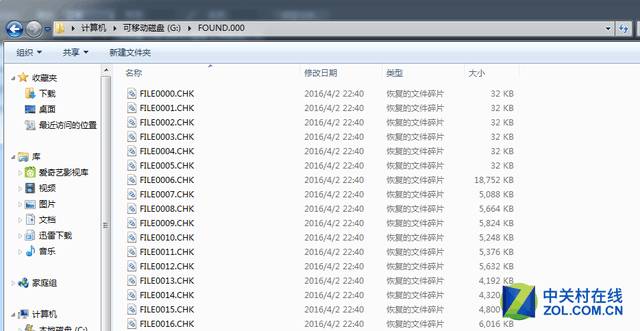 All files turned into .CHK files
All files turned into .CHK files
Upon opening the folder, I found that all files had turned into fragmented files with the .CHK extension. This format includes not only photos (.jpg/.bmp, etc.) but also folders, compressed files, Office files, videos, etc. It depends on what kind of files you had on the card before.
After locating these files, we first copy them to any hard drive on the computer to ensure the data does not get lost again, and then proceed with the repair.
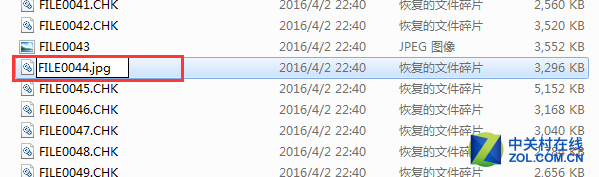 Surprising discovery after changing the file extension
Surprising discovery after changing the file extension
 Photo recovery
Photo recovery
How to batch repair a large number of photos?
We found the “missing” files, but there are too many data, and modifying them manually is too cumbersome. How can we create a small software to handle the batch processing? Let’s continue to see.
How to quickly solve batch processing
Many users, like me, dislike using third-party software due to the fear of annoying ads and various “bundled software”. Actually, all you need is a simple notepad to create a batch processing tool.
How to create a batch processing tool to modify file extensions:
1: Understand the original file extension to be modified (in this case, .CHK); 2: Determine the modified file extension (in this case, .jpg; all images on my card were .jpg); 3: Create a .txt notepad; 4: Input “ren *.CHK *.jpg” (ren space *.CHK space *.jpg) in the txt notepad; 5: Save the txt notepad as a .bat format file; 6: Place the .bat file in the directory of fragmented files and run it.
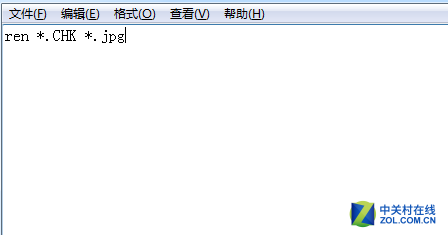 Characters in the notepad
Characters in the notepad
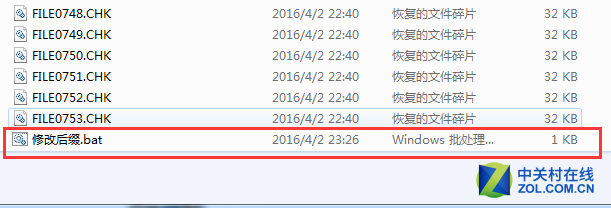 Generated .bat file
Generated .bat file
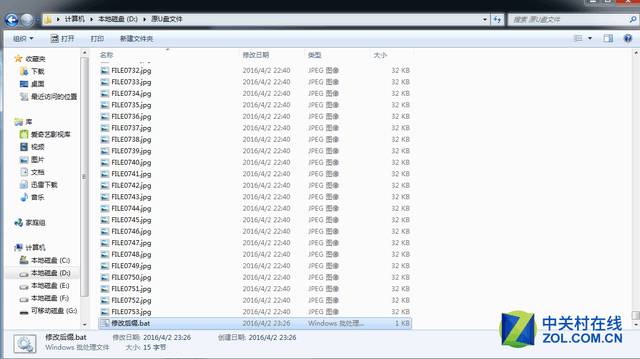
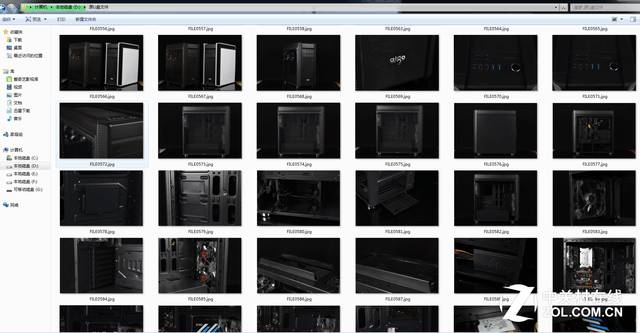 Repair completed
Repair completed
Summary and Precautions
This method cannot guarantee the recovery of all damaged data. If your data is extremely valuable or diverse in file types, it is still recommended to seek professional data recovery.
Of course, prevention is key. For users who frequently insert and remove USB drives or use storage cards, be sure to pay attention to the following points:
1. Safely eject the storage card before unplugging it from the USB port; 2. Do not force shutdown while writing data; 3. When accessing files on the USB, do not directly open them; use the right-click method; 4. Regularly check for viruses and run antivirus scans; 5. Avoid water exposure and do not push its limits;
In conclusion, no one wants such issues to occur, but if they do, we must solve them. The purpose of writing this article is to share experiences with everyone. Save it; it might help you in the future.