GitHub Address
https://github.com/filebrowser/filebrowser
A web-based file manager in the browser
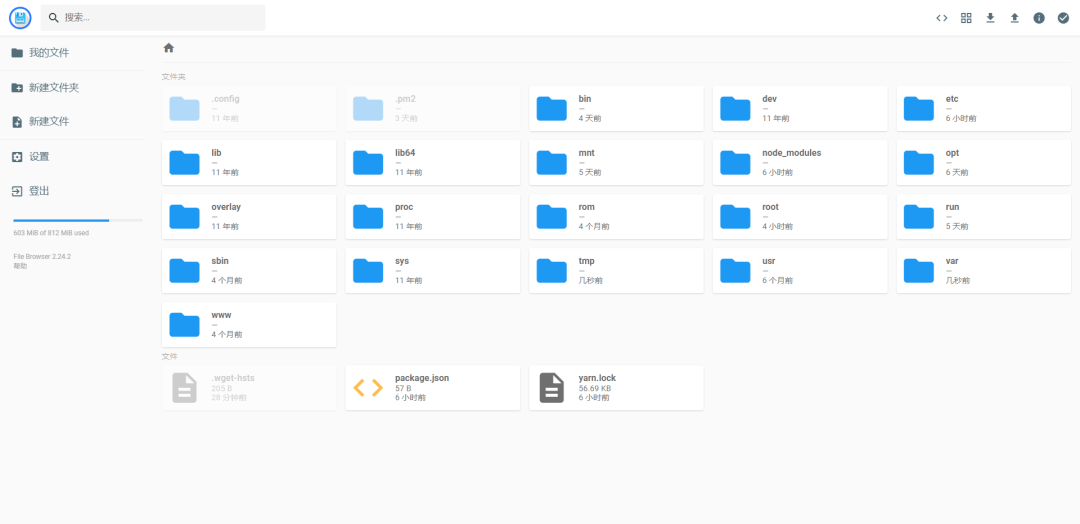
The previous article solved the optimization of editing code in the browser
《OpenWrt Soft Router (NanoPi For NAS All In One R4S): VSCode in Browser with Code Server》
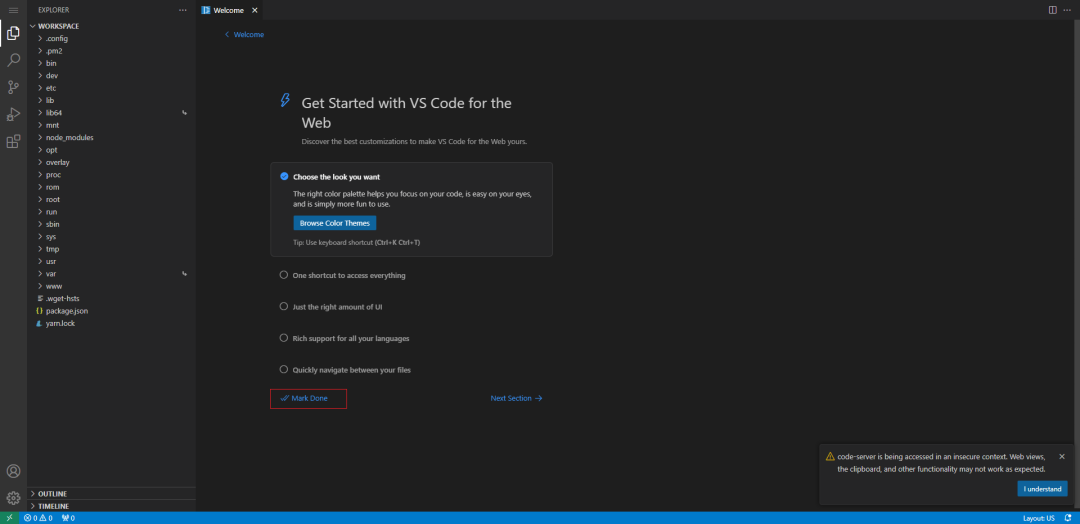
This article continues to solve the visual operation of folders and files in the browser
Official Installation Address
https://filebrowser.org/installation
The official site does not provide a docker-compose.yml configuration example, so you need to convert it yourself

Create a docker-compose.yml configuration file
/ is the directory you want to map, in this article, it maps all directories of OpenWrt
version: "2.1"
services:
filebrowser:
image: filebrowser/filebrowser
container_name: filebrowser
environment:
- PUID=1000
- PGID=1000
volumes:
- /:/srv
- ./filebrowser.db:/database/filebrowser.db
- ./settings.json:/config/settings.json
ports:
- 3003:80
restart: unless-stoppedPull the image and start
docker-compose up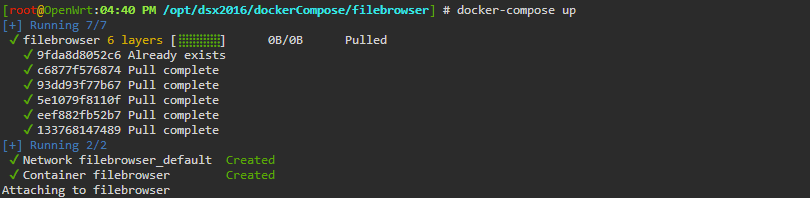
Open the port
Click on the menu, Network -> Firewall -> Communication Protocol
Add port 3003
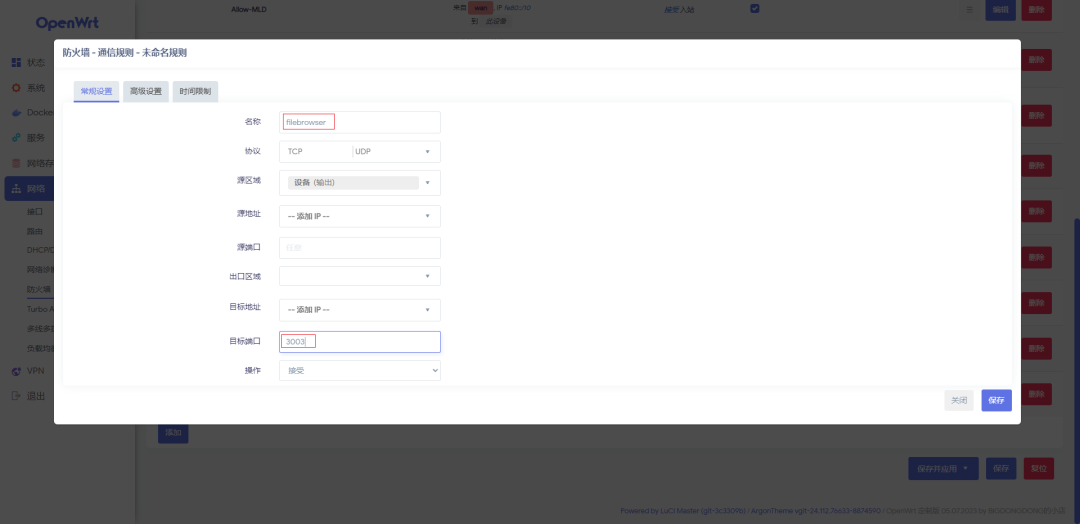
Access IP: Port to enter the page
http://192.168.100.1:3003/
Default Username: admin
Default Password: admin

Enter the page
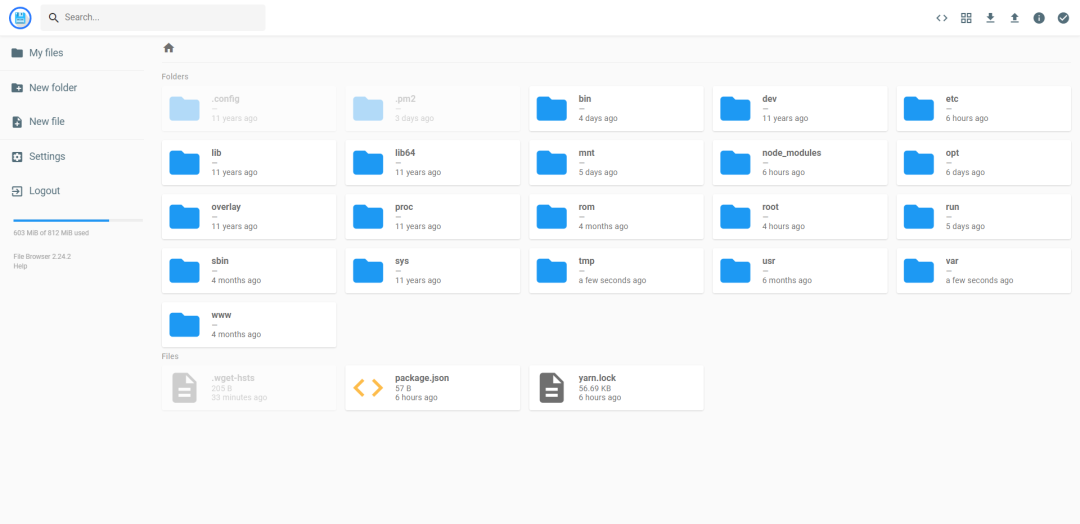
Click Setting, select Language, choose Simplified Chinese from the dropdown, and click update
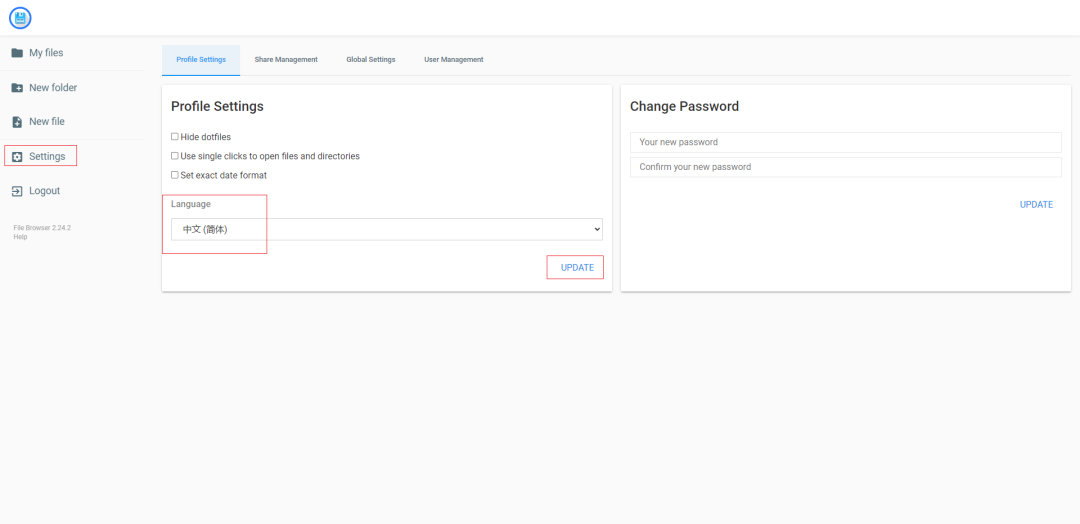
Change to Chinese interface
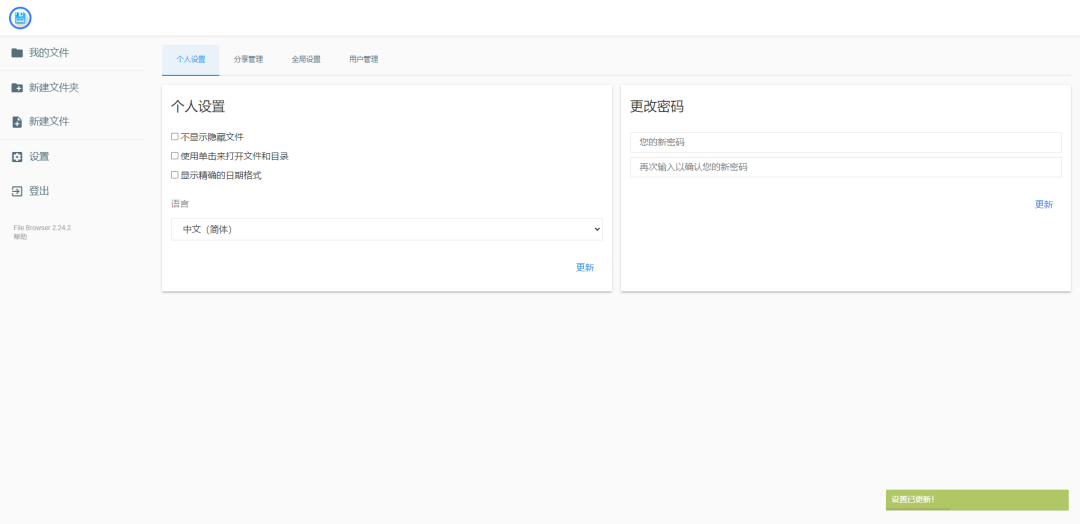
Final Effect
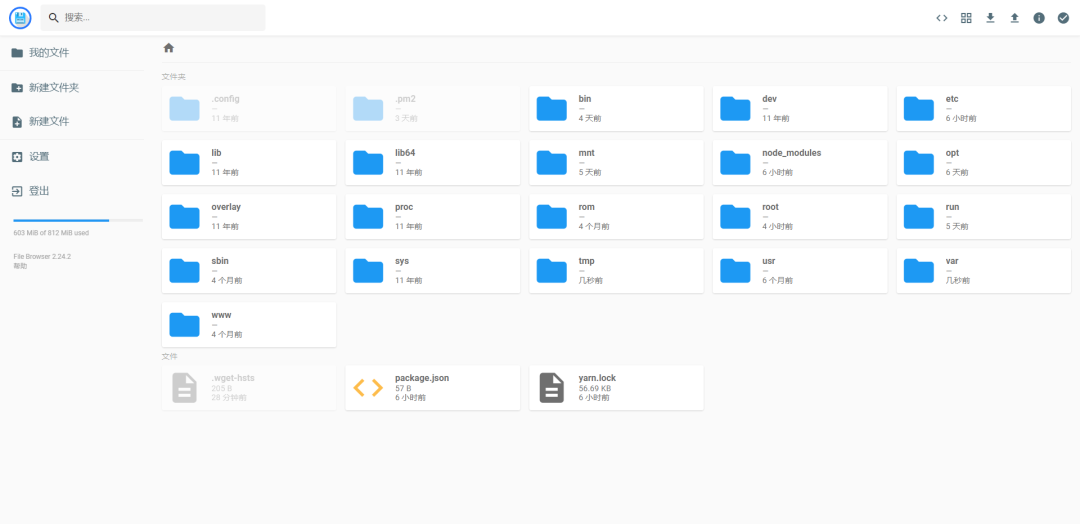
Uploading Files
To upload files from your computer to OpenWrt, just drag and drop the files onto the browser page
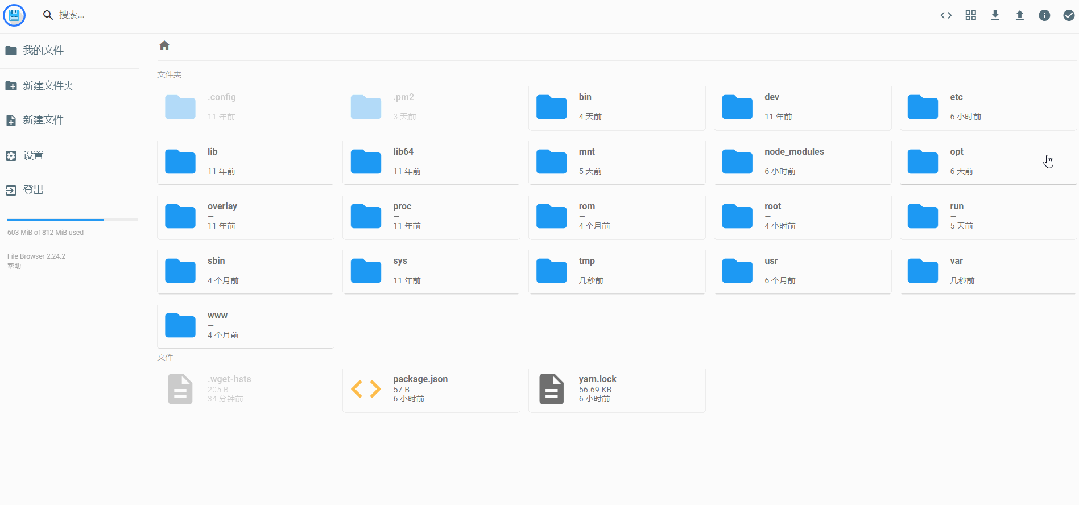
Create and View Files
For example, create docker-compose.yml
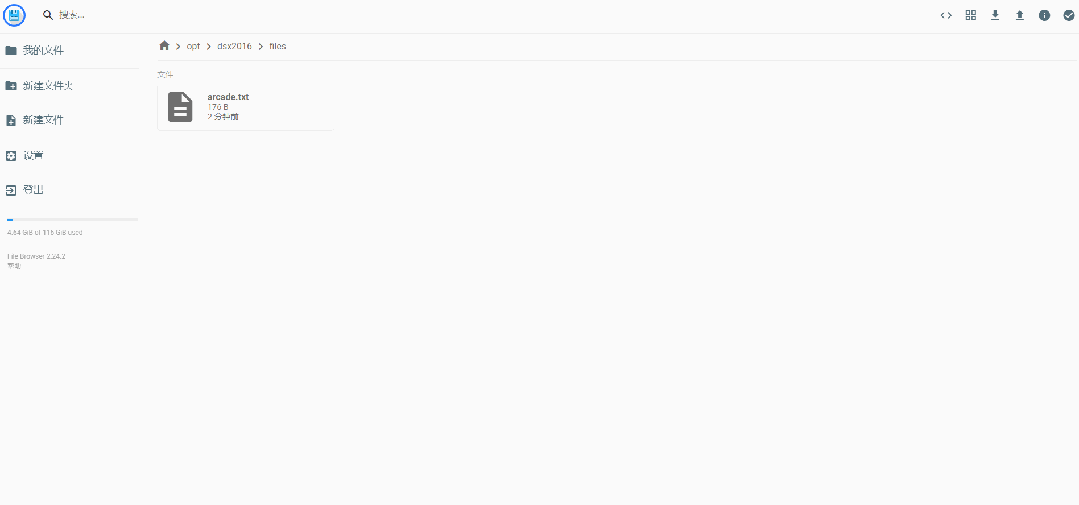
You can see the above content
Using filebrowser allows you to clearly see folders without needing to use commands like cd or ls; you can directly click into the corresponding folder with your mouse in the browser
You can view, create, and edit files
You can perform upload, download, and other operations
Reduce the use of command line
Use code-server to edit code, use filebrowser to manage files, and use portainer to easily view Docker
Visualize the OpenWrt environment
Note
This article is for R4S OpenWrt, ARM64 environment; the above code is also applicable to Raspberry Pi 4B Ubuntu Server 22.04 Docker
Recommended Reading
《OpenWrt Soft Router (NanoPi For NAS All In One R4S): VSCode in Browser with Code Server》