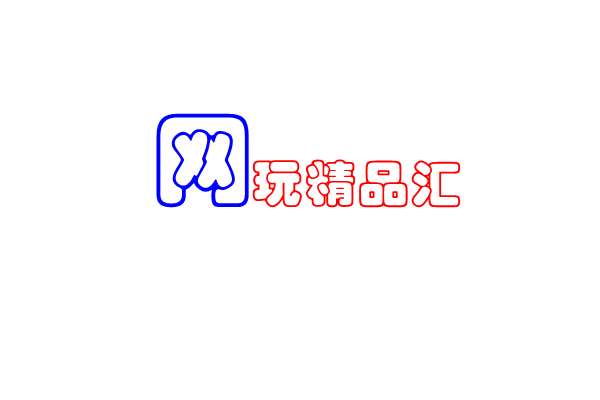Explore the Internet, Curate Quality Content
Important Reminder
Dear readers of the Internet Quality Collection, have you noticed that it has become difficult to find our continuously updated content? This is due to adjustments in the WeChat public account recommendation mechanism! To avoid missing out on our prepared content, please make sure to star the “Internet Quality Collection” public account~
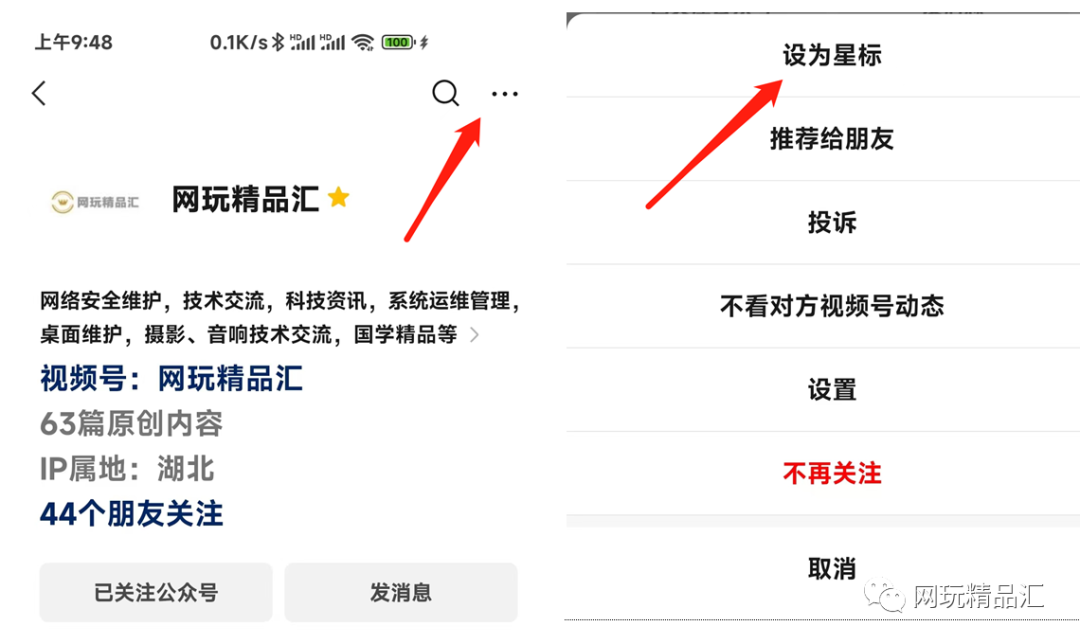
Introduction:

OpenWrt, as a mature ecosystem, has far more functionalities than just being a router system. Here I will summarize the issues I encountered while using OpenWrt on ESXi, abbreviated as Op.
Installation:
Op is more oriented towards embedded devices such as routers and Raspberry Pi, so the released IMG file is actually a firmware for flashing (a system disk image), which should be distinguished from common installation images (referring to installation CD images). (If you have previously worked with ARM development boards, this should not be unfamiliar). Therefore, installing Op on x86 ESXi or physical machines involves directly “flashing” the IMG file, booting, and entering the system without a process similar to Windows installation.
Format Conversion
For ESXi, since it is a virtual machine, flashing the IMG into a virtual hard disk is equivalent to directly using the IMG, but ESXi does not recognize the IMG format, so a conversion tool https://www.starwindsoftware.com/starwind-v2v-converter is used for format conversion.
The Op image I used is xx-x86-64-generic-squashfs-legacy.img, I will follow these parameters blindly.
Building a true private cloud server with an industrial computer—All-in-one machine
Home experiences with industrial computers (mainly for resource sharing)
For installing soft routers in virtual machines, please refer to the above article; it is very simple and can also be found on Baidu.
In the v2v tool, select VMware ESX server image for Destination image format, leave other settings as default, which will generate two vmdk files, one of which has “flat” in its file name. The specific working mechanism requires learning about VMware’s file system; this is all fundamental knowledge of operating system principles, and in-depth study will be informative, but I will not elaborate here. Transfer the two vmdk files to ESXi. In ESXi, add existing hard disks and select the vmdk just created (you should only see one file when browsing in ESXi). Set the boot configuration to BIOS (since the firmware selected is Legacy), set CPU to 2, memory to 2G, and power on; you should be able to enter Op, configure the network, edit /etc/config/network, change the LAN IP to what you need (here it is 192.168.5.167), then save and exit with wq. Access the management page via the web at 192.168.5.167 with username root and no password.
This is not a beginner-level tutorial because this article mainly discusses the use of Op, so not all ESXi configurations are mentioned above.
For installation on x86 physical machines, you can use winimage to write the vmdk to the hard disk, or use physdiskwrite to write the img to the hard disk. For Raspberry Pi, just write it directly to the TF card or use jumpers to write to eMMC; the principle is the same, just writing the hard disk image directly.
Expanding Overlay
The default overlay of Op is quite small; pulling a Docker image will fill it up, so it generally needs to be expanded unless the default software is sufficient from the start. Expanding Op under ESXi is quite easy, thanks to its flexible file system.
1. Shut down Op, edit the configuration in ESXi, and adjust the Op hard disk to 10G (it was previously 516M, size is up to you). Boot Op.
2. SSH into Op, run opkg update, opkg install cfdisk, and cfdisk; if you see free space, it indicates that the ESXi expansion was successful.
3. Create an ext4 partition from free space at /dev/sda3: use the up and down arrows to select free space, use the left and right arrows to select [New], hit enter, the default Partition Size: 9.3G, I directly used all the free space, hit enter, select Primary, hit enter, select Write, hit enter, input yes and hit enter; at this point, you should see three partitions: sda1, sda2, sda3. Select Quit, and hit enter.
4. Format: mkfs.ext4 /dev/sda3
5. Mount: mount /dev/sda3 /mnt/sda3
6. Migrate Overlay: cd /overlay && cp -r /overlay/* /mnt/sda3
7. Check the results: ls /mnt/sda3 should contain upper and work directories, which is good; there should also be a lost+found directory.
8. Go back to Op’s web backend, navigate to System -> Mount Points, and in the already mounted file systems, you should see /dev/sda3 /mnt/sda3. In the mount point section, add it, select the UUID of the newly mounted sda3, set the mount point to be used as external overlay, enable this mount point, and save & apply.
9. Restart Op, go to System -> Packages, and check the free space.
If performance is decent and you plan to use Docker later, you can expand it further; for example, I adjusted it to 10G, pulled a Docker image, and installed some things, and it used up 3G, which is quite normal.
Bypass Router (Secondary Gateway)
The meaning of Gateway is where network data passes through (like Shanhaiguan, Jiayuguan, Juyongguan, etc.). Therefore, when there are two routers, the second router can act as a secondary router or as a gateway to allow data to pass through here. The common practice is to set the main router’s gateway to point to the bypass router, and the bypass router’s gateway points back to the main router. Essentially, it is just a mutual reference between the gateways of the two devices. You can think of the routers as two computers acting as data forwarding devices.
For example, I set the first network port in the virtual ESXi to 192.168.5.5, with a gateway of 192.168.5.1, which points to the main router. If the main router is not yet started, you need to connect the PC directly to the first network port to configure ESXi; the next three should be direct connections (you cannot have all direct connections) to iKuai.
iKuai acts as the main router with an address of 192.168.5.1 (this address is actually configured on the VM Network NIC, connected to the vSwitch switch). When configuring DHCP on iKuai, you need to set the gateway address to 191.168.5.153 to inform new devices that their data should be sent to 192.168.5.153. The first direct network port of iKuai (the second network port of ESXi) should be set as WAN, and the physical network cable should connect to the optical modem for dial-up. The LAN port of 192.168.5.1 should be set to LAN extension mode: Bridge Link, bridging with the second and third direct network ports, which means that ports C and D are internally bridged to the network card of the iKuai virtual machine, making it seem as if these three ports are connected to a switch. Since this is a computer and there is no switch inside, bridging is necessary to allow ports C and D to appear as a router externally.
The Op address is 192.168.5.167 (here, it should be able to draw an analogy; the address is also configured on the VM Network NIC since Op does not have any physical NICs directly connected to it) with a gateway of 192.168.5.1, pointing back to 192.168.5.1. The DHCP setting should ignore this port since the main router already provides DHCP services.
At this point, after starting ESXi, iKuai, and Op, all data should pass through the bypass router gateway.
Ports C or D connected to a switch or a PC should show network addresses similar to the following when new devices join. You can try accessing the internet now.
-
Address: 192.168.5.xx
-
Subnet Mask: 255.255.255.0
-
Gateway: 192.168.5.2
-
DHCP Server: 192.168.5.1
-
DNS correctly obtained from your settings or from the ISP
-
DNS correctly obtained from your settings or from the ISP
Wi-Fi
Method 1: For home use, mainly wireless, and generally there is already a wireless router at home. In this case, you can directly change the wireless router to AP mode and connect it to the previously mentioned ports C and D. Some routers, like my TP-link8400, automatically turn off the DHCP server when switched to AP mode, so no separate settings are needed. Connect the AP to port C and a PC with a cable to port D. Go to iKuai’s DHCP server device list to find the IP of the wireless router, use this address to log into the AP, configure the wireless parameters, restart the AP, then connect wireless devices to see if the assigned addresses are similar to the format above; the entire system will be up and running.
Method 2: Use iKuai’s AP, but generally, you need a POE switch to power the AP.
Method 3: Use an existing wireless router as a secondary router, assigning a new subnet; the downside is that access is inconvenient.