
Windows 10 device drivers are essential software components that allow devices to interact with the Windows operating system. It is the drivers that enable communication between the Windows operating system and specific hardware, such as network cards, hard drives, audio input and output, and graphics cards. They also detect peripheral devices, including keyboards, mice, printers, scanners, and monitors, and interact with them. To keep the system running smoothly, users need to regularly update Windows 10 device drivers.
If a specific driver is not installed on a Windows computer, the device may not function properly. If outdated device drivers are installed, hardware issues may also arise. To resolve system problems, it is necessary to update Windows 10 drivers.
Typically, the Windows 10 operating system will detect the latest device driver updates and install them automatically. Microsoft has a comprehensive library of drivers for updating a range of computer hardware devices built into Windows updates.
When you start facing system crashes, stability issues, and functionality problems with peripheral devices, it is recommended to update Windows drivers before trying other troubleshooting methods. Additionally, use the latest Windows 10 offline updates to keep Windows updates current.

Table of Contents
-
Method 1: Update Windows Drivers Using “Windows Update”
-
Method 2: Update Windows Drivers Through “Device Manager”
-
Method 3: Update Windows Drivers via Manufacturer’s Website
-
Method 4: Update Windows Drivers Using DriverPack Solution
Method 1: Update Windows Drivers Using “Windows Update”
This method is recommended for updating Windows 10 drivers because the update packages received directly from Microsoft have been tested, verified, and signed by Microsoft, making them reliable and safe to use.
Typically, if you have enabled automatic updates in Windows 10, device driver updates will be automatically downloaded and installed through “Windows Update”.
Sometimes, due to outdated drivers, you may find that automatic detection of hardware or peripheral devices is problematic; in this case, you can download and install the latest Windows drivers to resolve the issue.
Here are the steps to correctly update the drivers:
On your Windows 10 computer, open Settings > Update & Security > Windows Update, and click the “Check for updates” button. If one or more drivers are missing, this process will automatically download and install the driver updates.
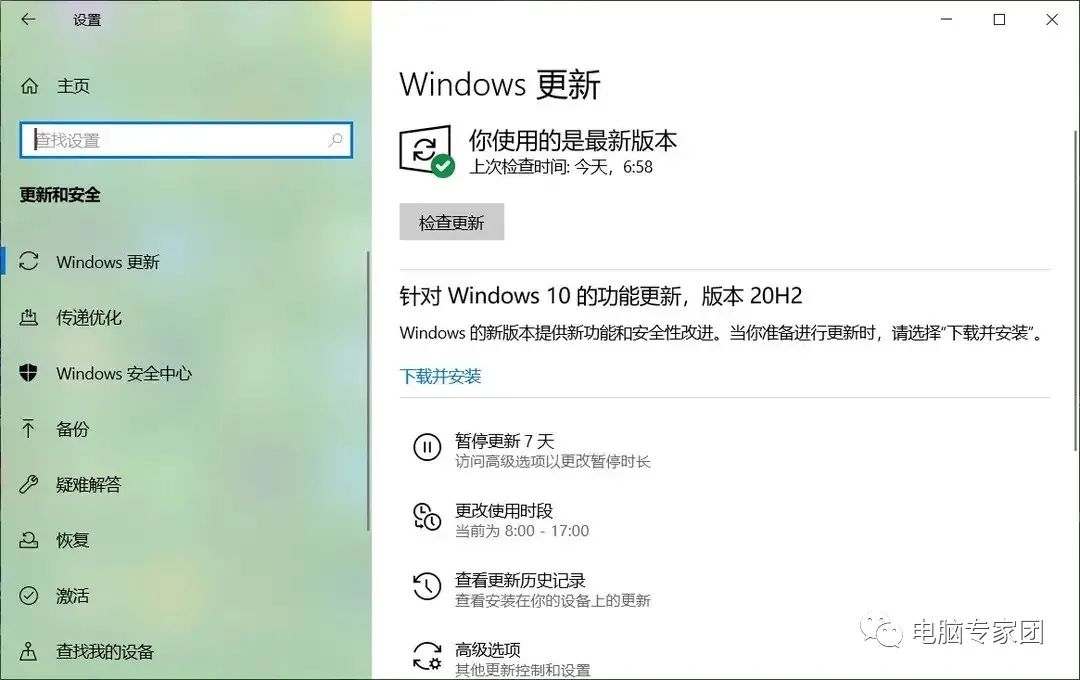
Method 2: Update Windows Drivers Through “Device Manager”
You can manually update drivers on Windows 10 using Device Manager to resolve hardware issues. Here’s how:
1. Press Windows + X keys to open the right-click menu, then click on “Device Manager” to launch the Windows 10 Device Manager.
2. Scroll down to the relevant device driver and expand the category. For example, if you encounter issues with sound, video, or game controllers, you need to expand that category and right-click on the appropriate option, then click on “Update driver”.
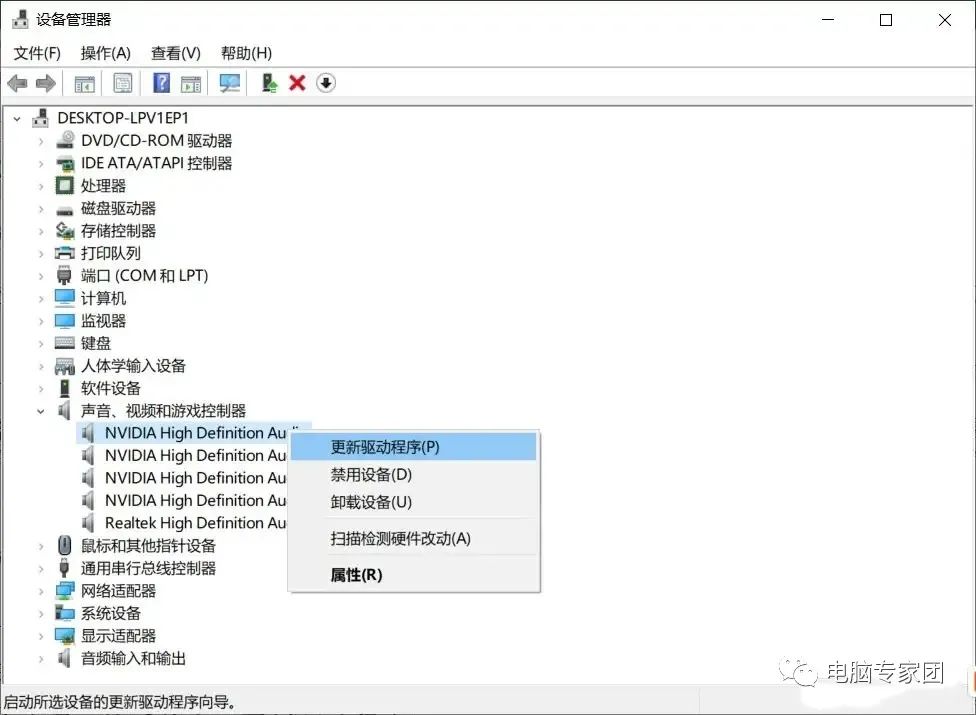
3. Click “Search automatically for updated driver software,” and the Windows 10 device driver will be updated.
Method 3: Update Windows Drivers via Manufacturer’s Website
Another way to update Windows drivers is to download the latest drivers from the manufacturer’s website.
1. Visit the support section of the manufacturer’s website to find and download the device drivers.
2. Open Device Manager on Windows 10, scroll down to the relevant device driver, expand the category, right-click on the appropriate option, and click on “Update driver”.
3. When the pop-up window appears, select the option “Browse my computer for driver software”.
4. Browse to the hard drive where you have saved the downloaded driver and proceed with the installation. Don’t forget to include subfolders.
Method 4: Update Windows Drivers Using DriverPack Solution
DriverPack is a utility developed for network administrators and individuals; it is the ultimate tool that comes with almost all device drivers. Since DriverPack includes device drivers for all popular versions of Windows (including Windows 10, 8.1, 7, and XP), you can use it to install the latest drivers on any Windows version.
1. Visit the official DriverPack Solution website, where you will notice three download options: DriverPack Online, DriverPack Offline Network, and DriverPack Offline Full.
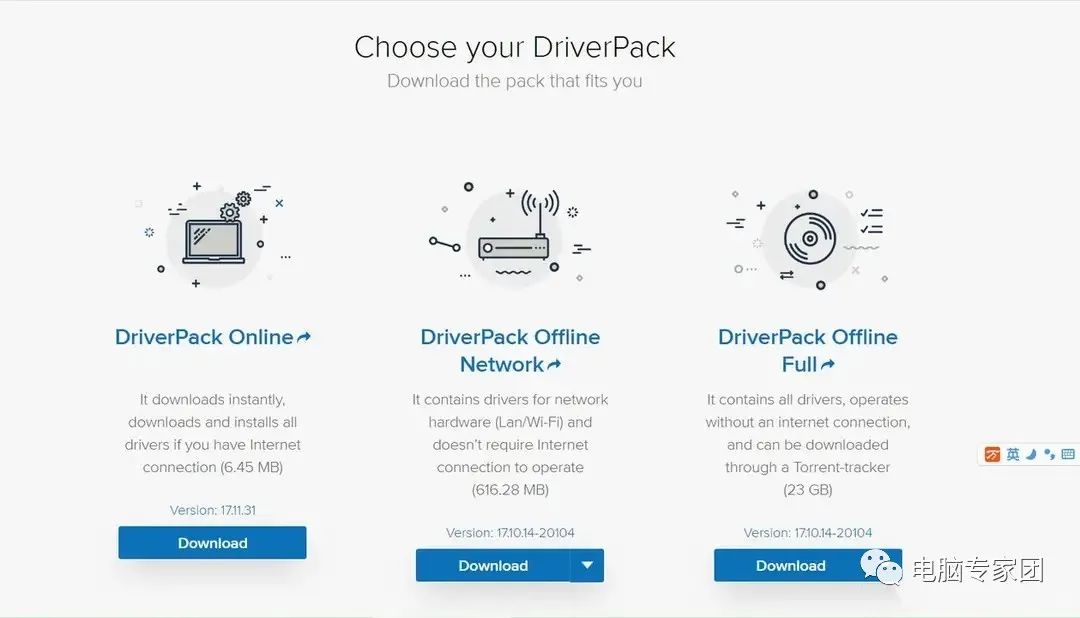
2. If you want to update the drivers on a single computer, download the Online DriverPack, which requires an Internet connection to download and install the driver package. This is about a 7MB package.
3. If you need to update drivers for network hardware (network card/Wi-Fi), DriverPack Offline Network can work. As it is an offline package, once you download the DriverPack Offline Network, you do not need an Internet connection. The package size is 587MB.
4. For network administrators who frequently need to update Windows device drivers on different systems without an Internet connection, the DriverPack Offline Full Package is available. The full package size of DriverPack is 19GB.
5. After downloading the required DriverPack package, run the installer and follow the instructions.
For more tips on using the Windows 10 operating system, please follow →→# WeChat public account “Computer Expert Group”#
Focused, Just to Understand You Better
A free public account that provides various resources and tutorials

🔍 Looking for an expert? Long press the QR code
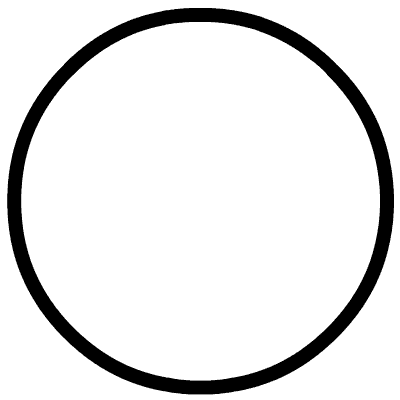
Click “Read Original” to get more free content