Today, I will talk about computer device drivers. So what is a computer device? What is a driver? Let’s gradually get to know them.

After installing the original system, if nothing appears on the desktop, and neither “My Computer” nor “My Documents” is displayed, let me first teach you how to set it up.
1. Right-click on the desktop and select “Personalize”.
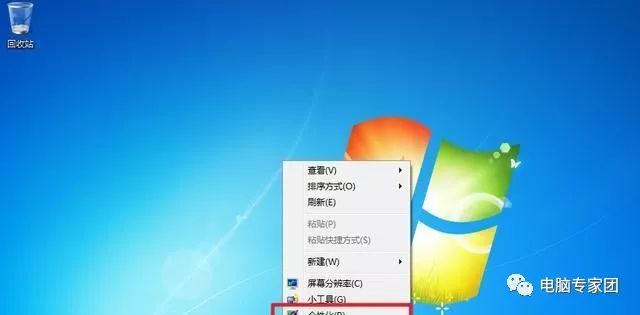
2. Open the upper left corner of the window and click “Change desktop icons”, as shown in the image below.
3. Select the icons you want to display on the desktop, as shown in the image below.
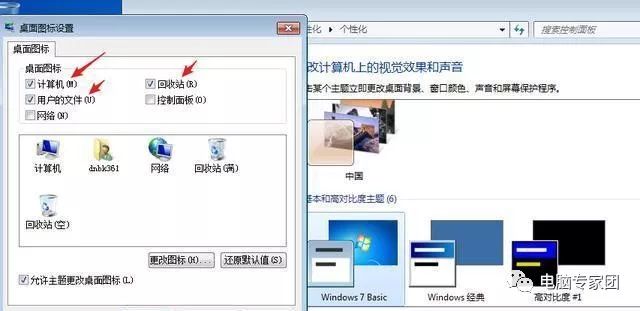
4. After confirming the settings, the icons will be displayed on the desktop, as shown in the image below.

This is just a simple setup. Now let’s move on to the issue of computer device drivers. What devices are included in computer devices? Let’s first look at the computer “Device Manager”.
How to open the “Device Manager”?
1. Select “Computer” on the desktop, right-click, and choose “Manage”, as shown in the image below.

2. After opening Computer Management, select “Device Manager”, as shown in the image below.

3. The image below shows all devices on the computer. If no drivers have been installed, a question mark will be displayed in front of the device or the icon will look different.
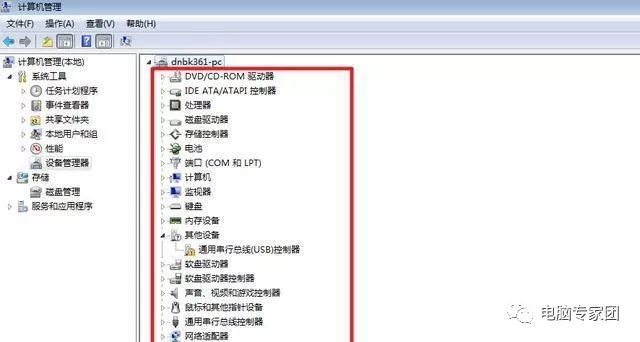
How should drivers be installed correctly? What is a driver?
A driver generally refers to a device driver, which is a special program that allows communication between the computer and devices. It acts as an interface for hardware; the operating system can only control hardware devices through this interface. If the driver for a certain device is not installed correctly, it cannot function properly. Therefore, drivers are often described as the “soul of hardware”, the “master of hardware”, and the “bridge between hardware and the system”.
The general installation sequence for drivers is:
Chipset → VGA → Audio → LAN → Wireless LAN → Touchpad → PCMCIA → Flash Media Reader → Modem → Others.
Step one, after installing the operating system, prepare to install the drivers.
Step two, install the motherboard drivers.
Step three, install the DirectX drivers.
Step four, then install the drivers for the video card, sound card, network card, and other cards plugged into the motherboard.
Step five, finally, install the drivers for peripherals like printers, scanners, and card readers.
This installation order allows system files to work together effectively and fully utilize the overall performance of the system.
Of course, the above is just a simple understanding of driver knowledge. Usually, for convenience, we can directly use a universal driver package for installation.
How can we quickly install computer drivers? Where can we download the driver package?
I have packaged all the drivers for everyone; see the end of the article for the download method.

If you want to install drivers online, I recommend that you first install “Driver Genius 6 (Network Card Version)”. After all, if you want to connect to the internet, you need to install the network card driver first.
“Driver Genius 6 (Network Card Version)”
————————————————————————————————————————————
If your computer operating system is WIN7 32-bit, then choose the Win7.x86 universal driver package.
[Universal Driver_Win7.x86]
If your computer operating system is WIN7 64-bit, then choose the Win7.x64 universal driver package.
[Universal Driver_Win7.x64]
If your computer operating system is WIN10 64-bit, then choose the Win10.x64 universal driver package.
[Universal Driver_Win10.x64]
Note: Why didn’t I provide a WIN10 32-bit driver package?
1. If you are installing WIN10, it means your computer configuration should be sufficient. If the configuration is low, it is recommended to use WIN7.
2. Currently, with computer configurations, the memory should at least be 4G or more. Remember that a 32-bit system can only recognize 3G of memory.
3. Therefore, if you are installing WIN10, just install the 64-bit version so that larger memory can be recognized.
The installation process and precautions for the universal driver package:
1. Download the driver package file, extract the driver package to the computer, and then run the main program.
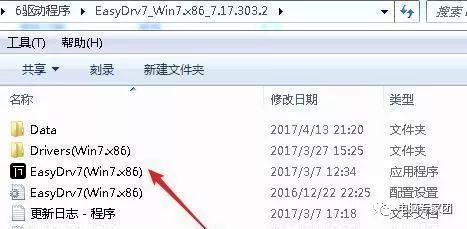
2. According to the image below, uncheck the box in front of the website navigation; otherwise, it will modify your IE homepage. Please pay attention to these details.
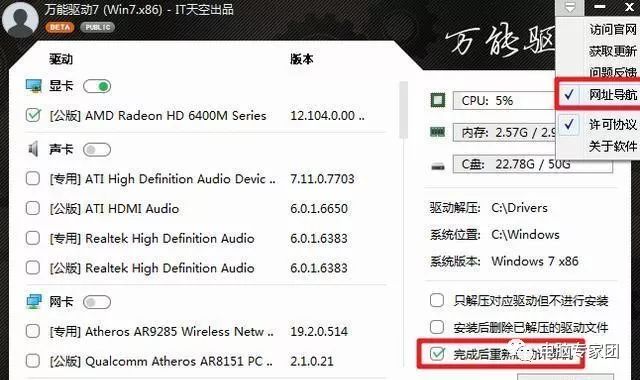
When you uncheck the box in front of the website navigation, a prompt will appear. Just select yes.
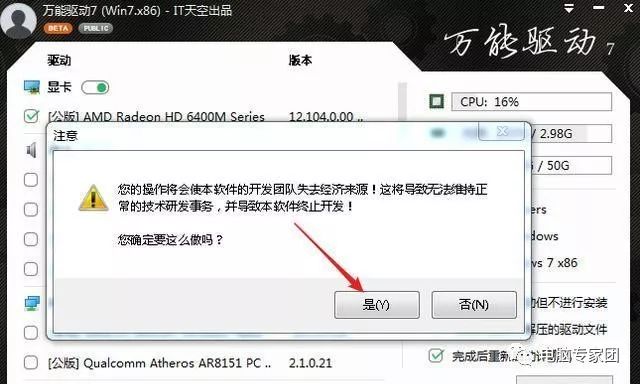
3. After setting, click one-click installation, and the program will start running for installation.
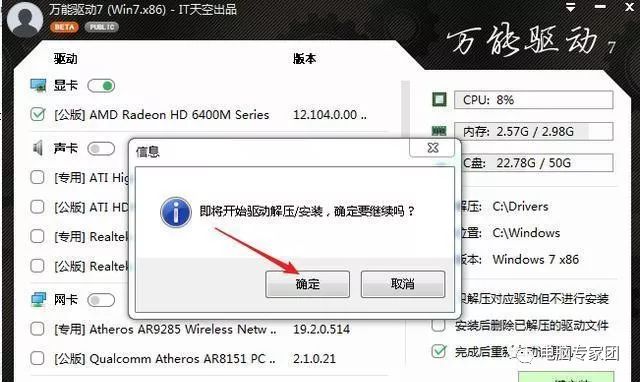
4. After the installation is complete, you will be prompted to restart your computer. You must restart the computer after installing the drivers.
Conclusion: The above is some insights about computer device drivers. I hope it helps you. If you have any questions during the driver installation process, feel free to contact me for communication and discussion.