ARM64 Architecture and Programming, the world’s original ARM64 experiment, led by Uncle Ben, waiting for you!
Equipment List for Season 3 Video Course Experiment
-
Hardware Development Platform: Raspberry Pi 4B (2G or 4G RAM)
-
Software Simulation Platform: QEMU BenOS Customized Version
-
Development Host: Ubuntu Linux 20.04
-
One MicroSD card and a card reader
-
One USB to Serial Cable
-
J-Link v11 Emulator
Note:
-
The J-Link emulator needs to be purchased separately. Please visit the SEGGER official website to check the agent information in China. Students and individual enthusiasts can contact the J-Link China’s agent to purchase the J-LINK EDU version.
-
It is recommended that readers download the virtual machine image made by Uncle Ben (supports VMware player or VirtualBox), which includes the openocd software and QEMU BenOS customized version. The virtual machine image download address: friends who have subscribed to the flagship video course of season three can ping Uncle Ben for the download address.



If some friends need to install Ubuntu Linux on a physical machine, it is also possible. Uncle Ben provides the deb installation package for QEMU_BenOS, note that the installation package can only be used in Ubuntu 20.04. Among them:
-
qemu-system-arm-pi4_4.1.50-3_without_GIC_amd64: indicates that it only supports the version of the Legacy interrupt controller in Raspberry Pi 4.
-
qemu-system-arm-pi4_4.2.50-3_with_GIC_amd64: indicates that it only supports GIC in Raspberry Pi 4. Friends can install one of them first, and when doing interrupt-related experiments, switch according to the video course explanation.
-
openocd-benos_1.0-2_amd64: this is openocd for Raspberry Pi 4.
Installing Raspberry Pi OS and Testing BenOS
Friends can refer to 《Raspberry Pi + JLINK Experiment Environment Setup.pdf》 for this document.
When you get a brand new Raspberry Pi 4 and a new MicroSD card, you can first write a Raspberry Pi OS, then connect the serial cable and test whether the serial cable is connected successfully.
-
Download the latest Raspberry Pi OS, it must be Raspberry Pi OS, do not use third-party Raspberry Pi OS, such as Ubuntu for Raspberry Pi. Friends in China can download from Tsinghua Source.
https://mirrors.tuna.tsinghua.edu.cn/raspberry-pi-os-images/raspios_arm64/images/raspios_arm64-20
After downloading, use the burning tool to write the image to the MicroSD, you can use Win32DiskImager software under Windows for burning, Linux hosts can use the dd command. 2. Modify the config.txt configuration file in the boot partition of the MicroSD card, adding two lines in this file.
uart_2ndstage=1
enable_uart=1
3. Insert the MicroSD back into the Raspberry Pi 4 and power it on. The default username for Raspberry Pi OS: pi, password: raspberry
4. Configure WiFi on Raspberry Pi 4. You can use the configuration tool on Raspberry Pi and enter the following command in the serial port.
$ sudo raspi-config
Select “Network Options” to configure the WIFI password, etc.
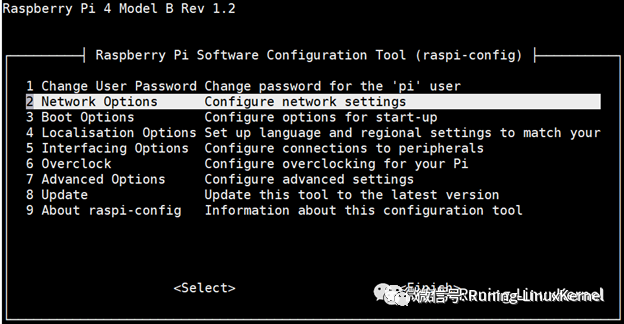
-
Update the software packages. It is best to update the software packages for the entire system, which will automatically update the SPI BootRom firmware.
sudo apt update
sudo apt full-upgrade
sudo reboot
After the update is complete, we reboot the machine. 5. Shut down, remove the MicroSD card. Copy the Raspberry Pi firmware from the experimental code of this season to the MicroSD. The directory is: armv8_trainning/tools/pi_boot_fw
Copy all files under the pi_boot_fw directory to the boot partition of the MicroSD. The experimental reference code can be found in Baidu Cloud:
The experimental reference code directory armv8_trainning_xxxxx.tar.xz. Before doing the experiment, please read the “Experimental Reference Code User Guide” and the corresponding video explanation carefully.
Then insert the MicroSD into the Raspberry Pi and power it on. You should see the following printout. This indicates that the serial port is ready!
Starting start4.elf @ 0xfec00200 partition 0
MESS:00:00:05.264585:0: arasan: arasan_emmc_open
MESS:00:00:06.125361:0: Read command line from file 'cmdline.txt':
MESS:00:00:06.131256:0: 'logdev=ttyS1'
MESS:00:00:07.167549:0: brfs: File read: 13 bytes
MESS:00:00:07.179048:0: brfs: File read: /mfs/sd/benos4.bin
MESS:00:00:07.181512:0: Loading 'benos4.bin' to 0x80000 size 0x4b30
MESS:00:00:07.187507:0: Device tree loaded to 0x2eff4200 (size 0xbd33)
MESS:00:00:07.193841:0: uart: Set PL011 baud rate to 103448.300000 Hz
MESS:00:00:07.202824:0: uart: Baud rate change done...
Booting at EL2
Booting at EL1
Welcome BenOS!
Connecting Raspberry Pi and JLINK
Friends can refer to the document 《Raspberry Pi + JLINK Experiment Environment Setup.pdf》.
1. To use the J-Link emulator on the Raspberry Pi, you first need to connect the JTAG interface of the J-Link emulator to the expansion board of the Raspberry Pi. The expansion interface of the Raspberry Pi has built-in JTAG interface. We can use Dupont wires to connect. The J-Link emulator provides a 20-pin JTAG interface, as shown in the figure.
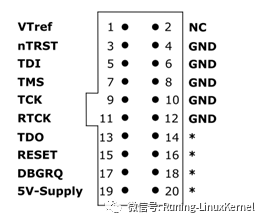
Friends must distinguish which is pin 1 of the JTAG in the JLINK emulator. The pin closest to the JTAG interface, the rightmost pin is pin 1.

The connection between the Raspberry Pi and the J-Link emulator requires 8 wires, as shown in the table. Table: Connection Between Raspberry Pi and J-Link Emulator
|
JTAG Interface |
Raspberry Pi Pin Number |
Raspberry Pi Pin Name |
|
VTref |
01 |
3.3v |
|
TRST |
15 |
GPIO22 |
|
TDI |
37 |
GPIO26 |
|
TMS |
13 |
GPIO27 |
|
TCK |
22 |
GPIO25 |
|
RTCK |
16 |
GPIO23 |
|
TDO |
18 |
GPIO24 |
|
GND |
39 |
GND |


The completed connection effect is as follows. It is strongly recommended that everyone use 8 different colored Dupont wires to connect, so it is not easy to misconnect.

Everyone made complex hammers during the freshman metalworking internship, connecting these 8 wires is a piece of cake for you. After the connection is completed, check it carefully again.
Copy the loop.bin program to the Micro SD card. You also need to modify the config.txt configuration file to enable Raspberry Pi support for the JTAG interface. Loop.bin and the modified config.txt can be found in armv8_trainning/tools/jlink directory, friends can copy them to the SD card. Note that the original start4.elf and other files in the SD must still be retained. The complete config.txt file is as follows.
# BenOS for JLINK debug
[pi4]
kernel=loop.bin
[pi3]
kernel=loop.bin
[all]
arm_64bit=1
enable_uart=1
uart_2ndstage=1
enable_jtag_gpio=1
gpio=22-27=a4
init_uart_clock=48000000
init_uart_baud=115200
Enter the armv8_trainning/tools/jlink directory. Then use the openocd command to connect the J-Link emulator, using the “-f” option to specify a configuration file.
$ sudo openocd -f jlink.cfg
Open On-Chip Debugger 0.10.0+dev-01266-gd8ac0086-dirty (2020-05-30-17:23)
Licensed under GNU GPL v2
For bug reports, read
http://openocd.org/doc/doxygen/bugs.html
Info : Listening on port 6666 for tcl connections
Info : Listening on port 4444 for telnet connections
Info : J-Link V11 compiled Jan 7 2020 16:52:13
Info : Hardware version: 11.00
Info : VTarget = 3.341 V
From the above log, it can be seen that OpenOCD has detected the J-Link emulator, version V11.
Use the following command to connect to the Raspberry Pi, as shown in the figure.
$sudo openocd -f jlink.cfg -f raspi4.cfg

This indicates that JLINK has been connected, and you can watch the third lesson of the video course to learn how to use the JLINK emulator to debug BenOS.
Note:
If the connection to the Raspberry Pi via openocd is unsuccessful, first check whether the JTAG wiring is correct, and check several times carefully. In addition, check whether the loop.bin and config.txt files are correct.
Q&A
Q: Can I complete the experiments of season three without Raspberry Pi 4b and JLINK emulator? A: We can use QEMU to complete 80-90% of the experiments in this season, but some experiments need to be completed on the Raspberry Pi 4b, as QEMU cannot 100% simulate hardware behavior. We recommend that everyone prepare a Raspberry Pi 4b development board.
Q: Will not having a JLINK emulator affect the experiments of this season? A: When debugging programs on Raspberry Pi 4b, especially assembly code, if a crash occurs, we often find ourselves helpless, and at most we can only use serial ports and other methods to assist debugging. If we use hardware emulators, such as JLINK, we can easily find the cause of the crash.
Q: How to purchase the JLINK emulator? A: We recommend that everyone purchase the genuine JLINK emulator. You can contact SEGGER’s agents in China. In addition, students and individual enthusiasts can purchase the JLINK EDU version emulator through agents.
Q: How to learn this course? A: It is recommended to watch the videos carefully, read the ARMv8 chip manual carefully, and complete the experiments seriously, summarizing and consolidating.
Q: What to do if the experiment cannot be done? A: We provide reference code for all experiments. We recommend that everyone complete the experiments independently. If you really can’t do it, you can refer to the reference code we provide, but you still need to think about what places were not done well and summarize in time.
Copyright Statement

Purchase Method
Video course address: Taobao: https://shop115683645.taobao.com/ Weidian: https://weidian.com/?userid=1692165428