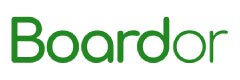Is your laptop frequently freezing and unresponsive? Try these 4 troubleshooting methods!
Laptops play an increasingly important role in our work and life.
They are compact, lightweight, and convenient for efficient work anytime, anywhere.
However, frequent freezes and screen freezes can be quite frustrating.
When faced with a laptop that “stops working,” many people feel at a loss.
Don’t worry, here are some tips to help you quickly identify the cause of the failure and easily resolve laptop freezes!
1. Check for Hardware Issues
-
Poor cooling: When running under high load, the CPU and GPU generate a lot of heat.
If the cooling fan is old or damaged, or if the vents are blocked by foreign objects, heat cannot be dissipated in time, which can easily trigger protective freezes.
Open the bottom cover of the laptop, carefully clean the dust from the fan and heat sink, and replace any damaged fans; this often resolves overheating freezes.
2. Memory Issues: Unstable or damaged memory sticks can lead to freezes, blue screens, and other system instability.
You can use professional tools like memtest86 to perform deep tests on the memory and identify faulty sticks for replacement.
3. Hard Drive Bad Sectors: After a period of use, mechanical hard drives may develop bad sectors on the surface.
When the operating system or critical data is stored on bad sectors, freezes can occur.
You can use tools like chkdsk to detect and repair bad sectors; if severe, a new hard drive may be needed.

2. Check for Software Conflicts
-
Driver Bugs: If the drivers for hardware such as graphics cards, sound cards, and network cards have defects or are incompatible with other programs, they may cause freezes.
Visiting the hardware manufacturer’s official website to download and install the latest drivers is an effective way to prevent freezes caused by drivers.
2. Software Compatibility Issues: Newly installed software may have compatibility issues with existing programs, leading to freezes.
Recall which software was newly installed before the freezes occurred and try uninstalling them.
If the freeze issue disappears, then you have identified the culprit.
3. Malicious Programs: Viruses, Trojans, and other malicious programs can interfere with normal computer operation, leading to repeated freezes in severe cases.
It is recommended to enable antivirus software like Windows Defender, keep the virus database updated, and regularly perform full scans.
Any suspicious virus files found should be deleted immediately.

3. System Configuration Adjustments
-
Disable Automatic Restart: By default, Windows automatically restarts when it encounters an error, which masks the true cause of the freeze.
Click “Control Panel” – “System” – “Advanced System Settings” – “Startup and Recovery” and uncheck “Automatically Restart” to see the error message for the freeze.
2. Disable Unnecessary Startup Items: Too many programs starting up with the system can consume a lot of resources, slowing down system response and increasing the likelihood of freezes.
Using tools like msconfig to disable non-essential startup items can effectively enhance system stability.
3. Update System Patches: Microsoft regularly releases system patches to fix known vulnerabilities and errors.
Freezes may stem from unpatched systems.
Regularly check Windows Update and install system patches promptly to effectively fix system bugs that lead to freezes.
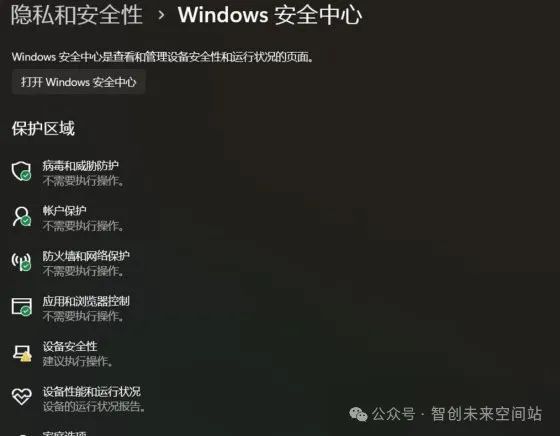
4. Develop Good Habits
-
Regularly Clean Up Junk Files: Temporary files, cache, and other junk files can take up disk space and slow down system performance.
Developing a habit of regularly cleaning the disk can effectively prevent freezes caused by insufficient disk space.
2. Save Data Promptly: Whether editing documents, retouching images, or creating PPTs, you should develop a habit of saving regularly.
In the event of a freeze, this can minimize data loss.
For older computers that freeze easily, it is even more important to save important data beforehand.
3. Use the Laptop Moderately: Although laptops are portable, they are precision-engineered with compact structures, and their cooling conditions are not as good as desktops.
If run under excessive load for long periods or placed in poorly ventilated environments like on a bed, freezes are more likely to occur.
Be mindful of usage and consider using cooling pads or other accessories when necessary.
Although laptop freezes can be frustrating, once you master the scientific troubleshooting approach, identifying the cause and applying the right remedy becomes much easier.
By addressing hardware checks, software troubleshooting, system adjustments, and developing good habits, keeping laptops freeze-free becomes simple and feasible.
If problems persist after trying these methods, consider seeking professional repair services to avoid further damage.
We believe that through our joint efforts, laptops can certainly become efficient, convenient, and reliable office assistants, accompanying everyone in their careers, enjoying life, and navigating the digital world!