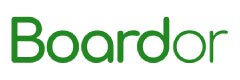1. Replace the chip to solve motherboard issues:
Problem phenomenon: A compatible machine’s motherboard integrated a graphics card. One day after powering on, the problem occurred, specifically: the monitor showed no display, and the speaker inside the case emitted “beep, beep” sounds. Problem analysis and handling: Since it is a speaker alarm, it proves that the problem is hardware-related. Open the case, remove the motherboard, and carefully observe that the connections related to components are installed correctly, ruling out poor contact possibilities. Upon closer inspection, it was found that there is a chip labeled “BIOS” on the motherboard, and since the graphics card is part of the Basic Input/Output System, this chip is the most suspicious. Replacing it with a normal chip of the same model resolved the issue.
2. Insufficient battery power on the motherboard causes boot issues:
Problem phenomenon: A computer using an ASUS motherboard shows no display after powering on. From the sounds and indicator lights of the optical drive and hard disk, it can be judged that the computer is repeatedly rebooting, and the speaker emits “beep” alarm sounds. Problem analysis and handling: First, using the elimination method, the power cables of the optical drive and hard disk were unplugged, and the computer was powered on again, but the speaker continued to alarm, indicating that the problem was not with them. Next, using the substitution method, the processor, memory, and graphics card were tested on another computer, and they worked normally. Thus, the focus was shifted to the motherboard, and it was suspected that there was a short circuit at the motherboard reset button, causing the repeated reboots. After measuring with a multimeter, no short circuit was found. Finally, after replacing the motherboard battery, the problem was resolved.
3. Unable to install Win 2000:
Problem phenomenon: A computer cannot install Win 2000, and during installation, the computer prompts that ACPI has issues and requests a BIOS upgrade. Problem analysis and handling: ACPI refers to the Advanced Configuration and Power Interface, which must be supported by both the motherboard BIOS and the operating system to work correctly. The prompt on this computer indicates that the current version of BIOS lacks ACPI functionality and is incompatible with Win 2000. The solution is to upgrade to a new version of BIOS. If a newer version of the BIOS upgrade file cannot be found temporarily, simply set the “ACPI Function” option in BIOS to “Disable”.
4. Motherboard issues cause system crashes:
Problem phenomenon: A computer using a MSI 850Pro2 motherboard frequently crashes after installing Win 2000. Problem analysis and handling: If an ATA66/ATA100 hard disk is used on the MSI 850Pro2 motherboard, and the hard disk cable is a 40-pin cable, or if the 80-pin hard disk cable is connected incorrectly, this problem can occur. Simply upgrading the BIOS to the latest version can resolve the issue.
5. Incompatibility of front USB cable causes mouse issues:
Problem phenomenon: The mouse interface is connected to the front USB interface of the case. After powering on, the optical mouse’s bottom sensor light does not light up, and the cursor cannot be moved after entering the system. Problem analysis and handling: After connecting the mouse to the back USB interface of the host, the problem was resolved. The front USB interface of the case has recently become popular, but there is often insufficient compatibility between USB products from different manufacturers, which can easily cause conflicts between products, thereby affecting normal operation.
6. Huataike motherboard does not power on:
Problem phenomenon: A computer configured with a Huataike motherboard recently experienced the following issue: after turning on the power switch, the power fan and processor fan operate normally, but the CDROM and hard disk show no response. After waiting a few minutes, the computer can power on and start normally. Restarting under power also works fine, but after a cold start, the above issue occurs again. Problem analysis and handling: From the problem phenomenon, it was initially believed that the power supply was faulty, so it was replaced, but the problem persisted. The focus then shifted to the motherboard. Since the motherboard could work normally after power was applied, it proved that the motherboard chip was not faulty, so attention was focused on the power supply section of the motherboard. Since the power fan and processor fan rotated normally, it could be inferred that the power supply was normal. After running the computer for a few minutes and then cutting the power, I touched the power components on the motherboard and found that several capacitors near the processor were very hot. Thus, it was initially concluded that the capacitors were faulty. After replacing them with new capacitors of the same model, the problem was resolved.
7. Motherboard issues cause no display on boot:
Problem phenomenon: A computer experiences no display on boot due to motherboard issues. Problem analysis and handling: The situation of no display on boot due to motherboard issues can occur in the following ways: 1) The motherboard expansion slot or expansion card has issues, causing no response when sound cards or other expansion cards are plugged in, resulting in no display. In this case, the expansion card can be replaced, or the motherboard can be sent for repair; 2) If the processor frequency set in the BIOS is incorrect, it may also cause display issues. The solution is simple: discharge the battery to clear the corresponding information in the CMOS; 3) The motherboard is damaged. This situation may occur due to prolonged use of the motherboard or leakage from the battery, causing the circuit board to become moldy, preventing the motherboard from functioning properly. The motherboard can be cleaned to resolve the issue; 4) The motherboard BIOS is damaged by a virus. Generally, if the BIOS is damaged, data on the hard disk will also be corrupted. Therefore, the integrity of the hard disk data can be checked to determine if the BIOS is damaged. If the BIOS is indeed damaged, it can be handled as follows: plug in an ISA graphics card to see if there is any display. If there is still no display, the BIOS can be refreshed through blind flashing.
8. Computer frequently crashes:
Problem phenomenon: A computer frequently crashes, even during BIOS setup. Problem analysis and handling: If a crash occurs during BIOS setup, it can be initially judged that there is an issue with the motherboard or processor. Generally, this is due to a problem with the processor cache. Entering BIOS setup, the cache can be disabled to resolve the issue smoothly. If the problem cannot be resolved, the processor must be replaced; 2) After a crash, touch the components around the processor on the motherboard. If they are hot, it indicates that the motherboard is overheating, and replacing it with a high-power fan will eliminate the crash issue.
9. Unable to start the computer:
Problem phenomenon: A computer cannot start normally. Problem analysis and handling: There are many reasons why a computer cannot start normally, and the following introduces them and proposes solutions: 1) Compatibility issues. If there are compatibility issues between the motherboard and processor, between the motherboard and other cards, or between cards, the computer will not start; 2) If there is a problem with any part of the processor, graphics card, or memory, the computer will not start. The elimination method can be used to test these components for issues; 3) Incorrect BIOS settings or BIOS damage can also prevent the computer from starting. This phenomenon is often caused by viruses like CH, and the motherboard must be sent to the manufacturer for repair; 4) If network cards, modems, or other cards have issues, plugging them into the motherboard may cause a short circuit, preventing the computer from starting or even damaging the internal hardware of the host.
10. Boot system error:
Problem phenomenon: A computer can complete self-checks on boot and display related configuration information, but cannot boot from the hard disk. Problem analysis and handling: Completing self-checks but unable to boot from the hard disk leads to the first thought of a hard disk issue. Therefore, a floppy disk is inserted into the floppy drive to attempt to boot from the A drive, but the computer prompts that the floppy drive cannot read the disk. Restarting the computer and pressing the [Del] key to enter the BIOS, it is found that the boot sequence and hard disk parameter items are completely correct. Upon checking other parameters, it is discovered that the BIOS was set to boot from a secondary disk, but the computer only has one hard disk connected. Therefore, changing the secondary disk option to “NONE” and saving it resolves the issue.
11. System time slows down:
Problem phenomenon: A computer has been used for a long time and recently exhibits a phenomenon of slowing system time, requiring resetting after a few days. Problem analysis and handling: Since the system time is slowing down, it is suspected that the motherboard battery is dead. After replacing with a new battery, the issue persists. Upon removing the motherboard and observing carefully, it is found that the capacitor next to the motherboard battery shows signs of damage, and this capacitor happens to be a component of the motherboard’s timing circuit. The timing circuit relies on the oscillation of a quartz crystal to calculate time, so it is suspected that the problem lies here. The solution is to first clean the circuit board near the timing circuit with anhydrous alcohol cotton. If the issue persists, replacing the capacitor and quartz crystal resolves the problem.
12. Motherboard serial port damage:
Problem phenomenon: A computer installed with Win2000 system finds that the mechanical mouse connected to COM1 cannot be used after starting. Problem analysis and handling: Initially suspected that the mouse was dirty inside, causing it to be unusable. After cleaning the mouse, it still cannot be used, but when connected to another computer, it works normally. Thus, it is determined that the problem is not with the mouse but with the computer’s serial port or the operating system settings. The port settings in the operating system’s “Device Manager” are checked, and no errors are found. It seems the computer’s serial port is damaged. Connecting the mouse to another port resolves the issue.
13. Motherboard battery dead:
Problem phenomenon: If a computer is not used for a period of time and is powered on again, the screen shows no display and continuously emits “beep! beep!” sounds. Problem analysis and handling: First suspecting a memory issue, the memory stick is placed in another computer, and it works without any problems. Thus, the suspicion shifts to the motherboard. After removing the motherboard and observing carefully, no issues are found. Finally, it is suspected that the CMOS battery on the motherboard is dead. After replacing it with a new battery, the problem is resolved.
14. Motherboard does not recognize memory stick:
Problem phenomenon: A computer uses a modern 256MB memory stick, but the motherboard does not recognize it upon booting. Problem analysis and handling: First, using the substitution method, other memory sticks are tested on the motherboard, and the same issue occurs. Therefore, it is suspected that the pins in the memory slot on the motherboard are faulty. Using a multimeter for measurement, it is found that one pin on the motherboard is disconnected from its corresponding chip. After soldering it back, the problem is resolved.
15. Power switch does not turn off:
Problem phenomenon: Pressing the power switch on the host does not execute the shutdown operation but instead enters sleep mode. Using the operating system for a soft shutdown works normally. Problem analysis and handling: For ATX architecture computers, there is an option in the motherboard BIOS settings that allows for setting the host power switch to either shutdown or enter sleep mode. If set to sleep mode, to shut down using the power switch, it must be pressed and held for more than 4 seconds.
16. How to enter laptop BIOS:
Problem phenomenon: A second-hand COMPAQ laptop needs to enter BIOS for some settings but does not know the shortcut key. Problem analysis and handling: Most laptops have different methods of entering BIOS compared to desktop computers. Laptops generally use [F1], [F2], [F10], or [CTRL+ALT+ESC] keys, etc. Additionally, many laptops can also use dedicated programs to set the motherboard BIOS.
17. Unable to start after clearing CMOS:
Problem phenomenon: After modifying the hard disk parameter settings in BIOS and saving, upon restarting, the speaker emits alarm sounds during system self-check, and boot fails. After turning off the computer and shorting the jumper on the motherboard to clear CMOS, then resetting the jumper to default and powering on, the power indicator does not light, and the processor fan does not turn, preventing the computer from starting. Problem analysis and handling: It is suspected that after turning off the computer and the socket switch, the computer power plug may still be in a powered state due to poor socket quality, causing the CMOS clearing to fail. After unplugging the computer power plug and re-plugging it, the computer power switch can be turned on to clear the issue.
18. Boot time memory detection is long:
Problem phenomenon: After changing the motherboard once, the memory takes a long time to detect each time the computer is powered on before entering the operating system. Problem analysis and handling: Memory detection is a necessary process for computer startup. It is suspected that the “Quick Power On Self Test” option is not set to “Enable” in BIOS, which causes the memory to self-check three times. Setting it to “Disable” and then saving and exiting allows for quick memory detection at startup.
19. Click to read the original text to get the download link, follow the public account and reply “password” to get the decompression password.

Follow this public account video number (can also search Douyin number and Kuaishou same number china397260291) to learn more.
Thank you for taking the time to read this article!