
This article lists some tips and resources for improving overall efficiency in Android Studio.
There are clearly too many resources in this area, but for the sake of conciseness, I have limited it to 50. I hope you enjoy!
Visual Effects
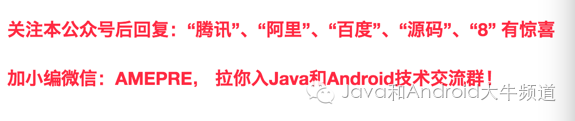
1. Material Color Theme for Android Logcat.
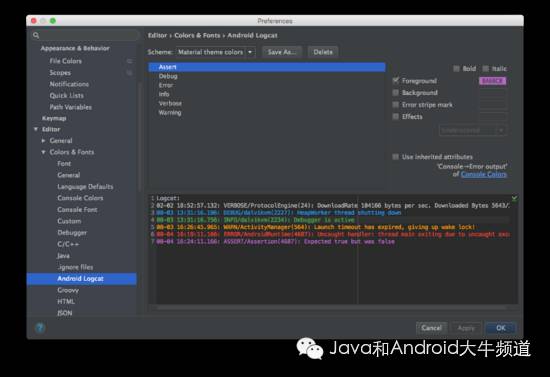
To change the Logcat in Android Studio, do the following: Go to Preferences (Settings on Windows / Linux) → Editor → Colors & Fonts → Android Logcat, and then set the foreground color for each type of log.
The material colors I use:
Assert #BA68C8
Debug #2196F3
Error #F44336
Info #4CAF50
Verbose #BBBBBB
Warning #FF9800
Note that there are several existing themes that can be modified directly (not recommended), or you can click the save as button to copy a theme and rename it to Material theme Color, then change the color for each type of log.
2. Prevent Logcat from clearing logs when the current application crashes.
In the Android Monitor panel, click the dropdown menu in the upper right corner and choose Edit filter configuration:
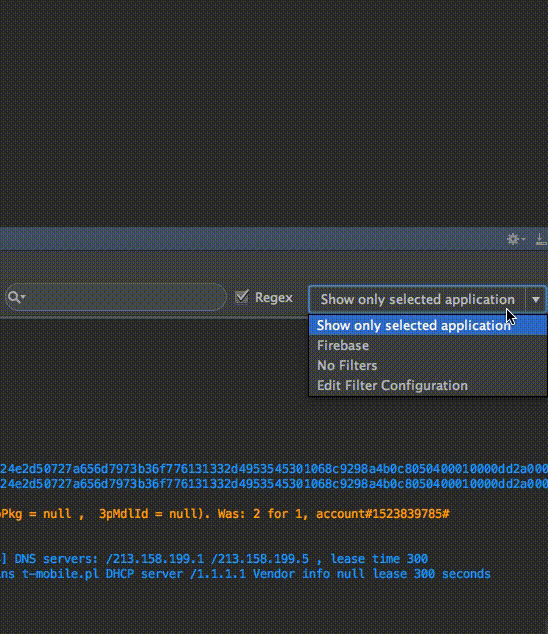
Note that it is in the Android Monitor panel at the bottom of the project interface, not in the standalone Android Monitor tool.
3. Use a code theme that suits you (IntelliJ / Android Studio).
Find Preferences → Code Style → Java, in the Scheme dropdown menu you can select a code style (or set a new one).
There are two styles worth mentioning:
Square Java Code Styles with Android
Google Java Code Style.
You can import a theme as shown in the gif below:
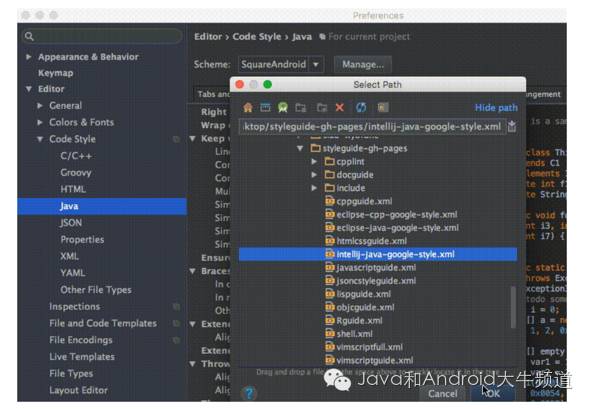
4. Use split screen to improve efficiency

To enable this feature, right-click on the main screen tab and select Split Vertically / Horizontally.
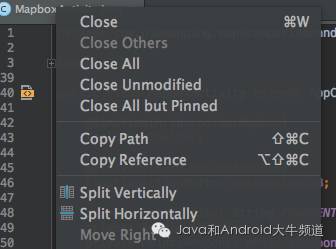
However, to maximize efficiency, we need to set a custom shortcut. To do this, find Preferences → Keymap, search for Split Vertically. Then open a context menu and click Add Keyboard Shortcut.
My split screen (vertical) shortcut is set to control + alt + v. The method is shown in the gif below. Similarly, you can set a shortcut for horizontal split.
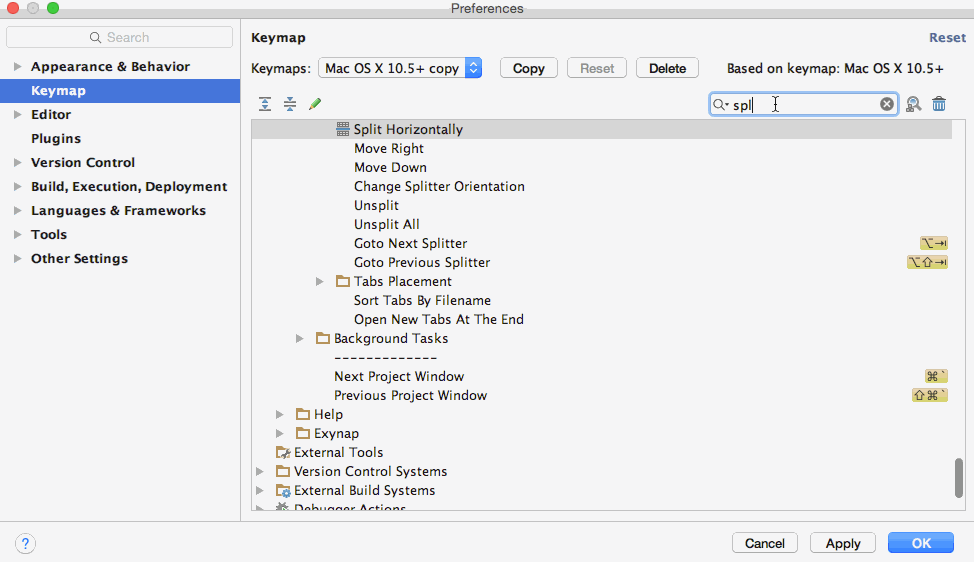
5. Distraction Free Mode
You can enable it by going to View → Enter Distraction Free Mode
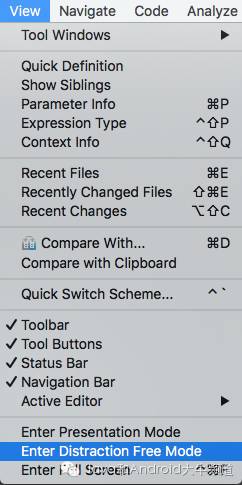
In distraction-free mode, the editor occupies the entire IntelliJ IDEA window, with no tabs or tool buttons. The code is displayed centered. [ IntelliJ Idea Viewing Modes ]

6. Use Live Templates
You can use the shortcut: cmd + j (Windows / Linux: ctrl + j).
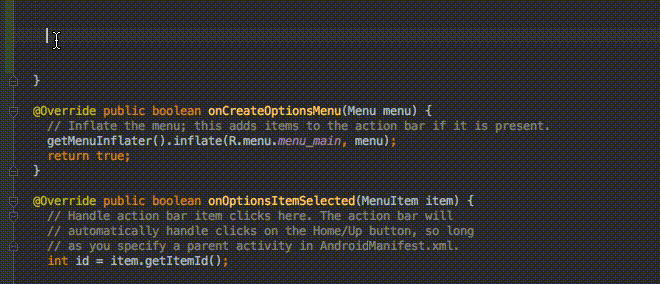
You can use predefined Live Templates, such as Toasts or if statements.

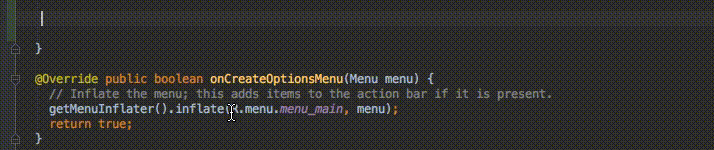
Shortcut keys and useful commands
1. The most useful command is the command to search for commands: cmd + shift + a (Windows / Linux: ctrl + shift + a).
Suppose you want to close the current tab but don’t know how to do it, just type close and you will get the correct shortcut/command.
2. Select recent copy-paste (manage clipboard): cmd + shift + v (Windows / Linux: ctrl + shift + v).
By default, there are 5 recent copy/paste items.
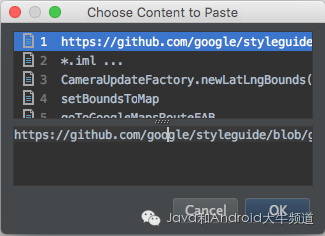
The depth of the Clipboard stack is configured in the Limits section on the Editor page of the Settings dialog box. When the specified number is exceeded, the oldest entry is removed from the list. [ Cutting, Copying and Pasting in IntelliJ IDEA ]
3. Enable multi-cursor functionality: control + g (alt + j for Windows / Linux).
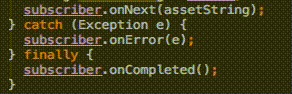
Bartek Lipinski has provided a detailed article about this feature on Medium. Highly recommended!
4. Open a class: cmd + o (Windows / Linux: ctrl + n).
5. Open any file: cmd + shift + o (Windows / Linux: ctrl + shift + n).
6. Open symbol: cmd + option + o (Windows / Linux: alt + shift + n).
7. Jump to implementation: cmd + option + b (Windows / Linux: ctrl + alt + b).
If you have an interface, by clicking on the interface name and then pressing the shortcut, you can jump to the implementation of this interface. If there are multiple implementations, a dropdown selection will appear.
8. Jump to definition: cmd + b (Windows / Linux: ctrl + b).
This allows you to quickly jump to where a class, method, or variable is defined.
9. Jump to type definition: control + shift + b (Windows / Linux: ctrl + shift + b).
Suppose you define:
Employee employee = new Employee(“Michal”);
When your cursor is on employee, pressing the shortcut will take you to the Employee class.
10. Jump to super: cmd + u (Windows / Linux: ctrl + u).
For example, if you have overridden some methods, when your cursor is on the method name, pressing this shortcut will take you to that method in the parent class.
11. Move between tabs: cmd + shift + [ (move left) or cmd + shift + ](move right) (Windows / Linux: alt + ← / →).
12. Move between Design / Text tabs in layout’s view:
control + shift + ← / → (Windows / Linux: alt + shift + ← / →).
13. Close the current tab: cmd + w (Windows / Linux: ctrl + shift + a).
14. Hide all windows: cmd + shift + F12 (Windows / Linux: ctrl + shift + F12).
15. Minimize Android Studio instance: cmd + m (Windows / Linux: ctrl + m).
16. Format code: cmd + option + l (Windows / Linux: ctrl + alt + l).
17. Auto-indent lines: control + option + i (Windows / Linux: ctrl + alt + i).
18. Implement interface methods: control + i (Windows / Linux: ctrl + i).
If you want to implement an interface, this shortcut allows you to quickly import all the methods of that interface.
19. Smart code completion (filters the list of methods and variables by expected type): control + shift + space (Windows / Linux: ctrl + shift + space).
20. Find: cmd + f (Windows / Linux: ctrl + f).
21. Find and replace: cmd + r (Windows / Linux: ctrl + r).
22. Move a hard-coded string into a resource file: option + return (Windows / Linux: alt + enter). The cursor must be above this text to use this shortcut. See the gif below:
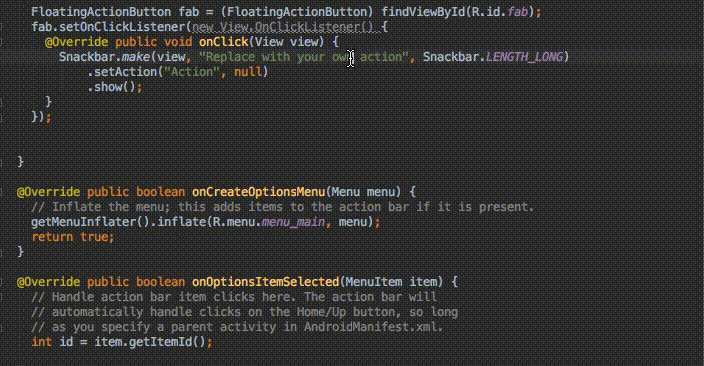
About the Java and Android Expert Channel
The Java and Android Expert Channel is a public account with tens of thousands of followers discussing Java and Android development, sharing and creating the most valuable articles to help you become an expert in this field!
We discuss the cutting-edge technologies in Android and Java development: Android performance optimization, pluginization, cross-platform, dynamic, strengthening and anti-cracking, etc. We also discuss design patterns/software architecture, and are composed of a team of engineers from BAT.
Follow us to receive a red envelope, reply with: “Baidu”, “Alibaba”, “Tencent” for surprises!!! After following, you can join the WeChat group. The group consists of experts from Baidu, Alibaba, and Tencent.
Welcome to follow us, let’s discuss technology together. Scan and long press the QR code below to quickly follow us. Or search for the public account: JANiubility.

Public account: JANiubility
