Click the “Technical Training” above and select “Top Official Account“
170,000+ industrial control professionals follow the WeChat platform: technical sharing, learning exchange, industrial control videos
01 Number of Connections
The S7-200 SMART CPU can connect to Siemens HMI devices that support the PPI protocol through the integrated RS485 port or signal board, or it can connect to Siemens HMI devices that support the S7 protocol through the integrated Ethernet port.
When the CPU’s three physical interfaces are connected to Siemens HMI devices (including the signal board), the maximum number of connection resources is 16.
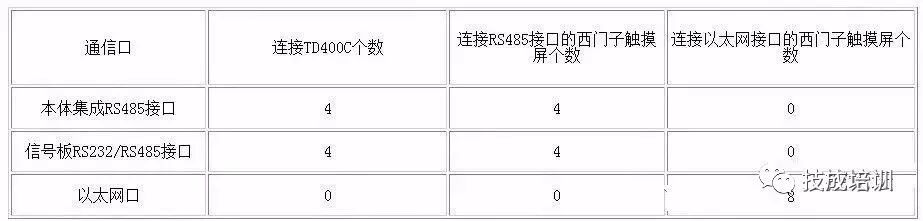
Table 1. CPU Connection Capability
Smart Panels Supported PLC:
First-generation products SmartLine (without Ethernet interface): S7-200, OMRON CP1 series, Mitsubishi FX series, Modbus RTU
Note: Only one communication connection can be established; otherwise, Smart Panels cannot start the project (white screen).
Second-generation products SmartLine-IE:
Serial: S7-200, OMRON CP1 series, Mitsubishi FX series, Modbus RTU, Delta (DVP-SV/ES2 series)
Ethernet: S7-200 (CP243-1), Smart200, LOGO!
Smart Panels can only connect to one device via the serial port, and can connect to three devices via Ethernet, but the serial port and Ethernet cannot be used simultaneously (compilation fails).
Note: Only one of the serial port and Ethernet port can be used; otherwise, compilation fails.
02Creating a Project
Users need to use WinCC Flexible 2008 SP2 China or above to configure the first-generation product SmartLine. For the second-generation product SmartLine IE, only WinCC Flexible 2008 SP4 China can be used for configuration.
Users can create projects directly in WinCC Flexible or use a wizard. The following mainly introduces how to create a project directly.
Double-click the SIMATIC WinCC flexible icon on the PC desktop to start WinCC flexible. In the startup screen, select “Create a new empty project,” as shown in Figure 1. After left-clicking “Create a new empty project,” the “Device Selection” interface as shown in Figure 2 will open. In this interface, select the device being used, taking Smart 1000 IE as an example.

Figure 1. Directly Create a Project
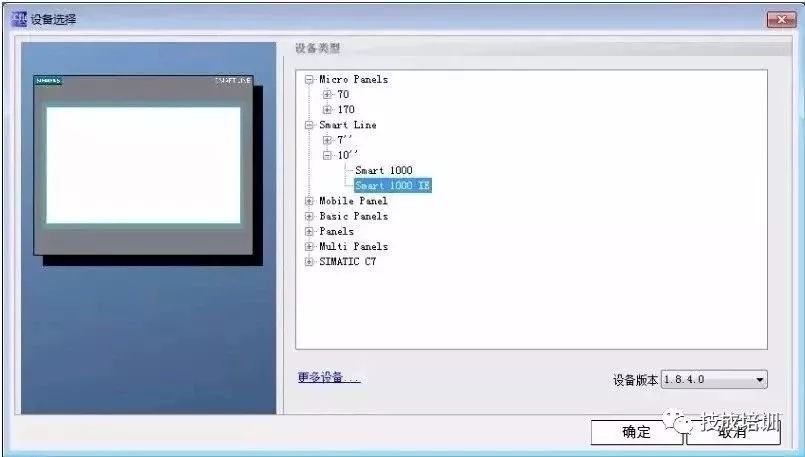
Figure 2. Device Selection
03Configuring Communication Connection
Users can configure PPI communication between Smart 1000 IE and S7-200 SMART CPU through the following steps.
Step 1: In the main working window of WinCC flexible, expand the project structure on the left side, select “Project” > “Communication” > “Connection,” and double-click the “Connection” icon to open the properties window of “Connection Settings,” as shown in Figure 3.
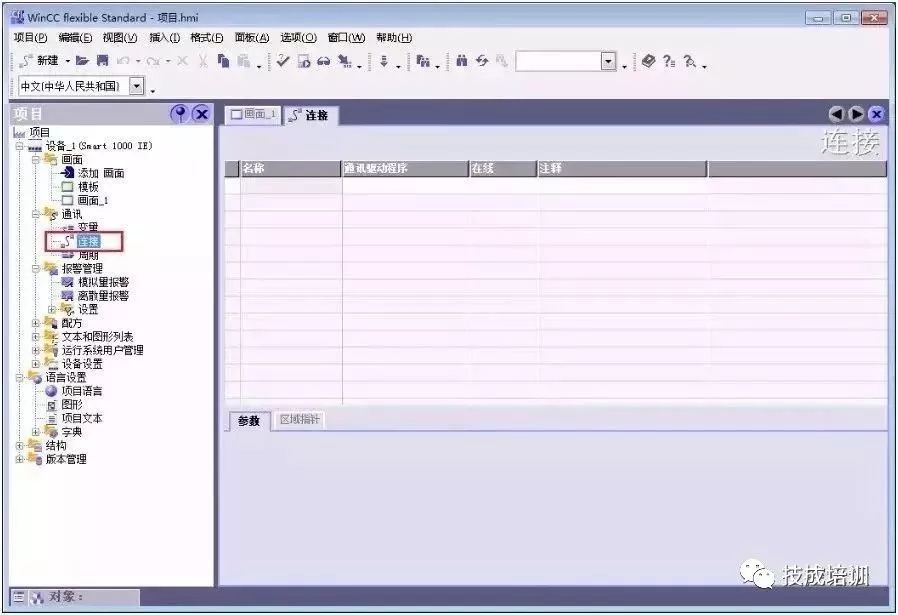
Figure 3. Open Connection Window
Step 2: In the “Connection” window, double-click the blank table below the name, or right-click and select “Add Connection” from the shortcut menu to add a connection to the CPU, as shown in Figure 4.
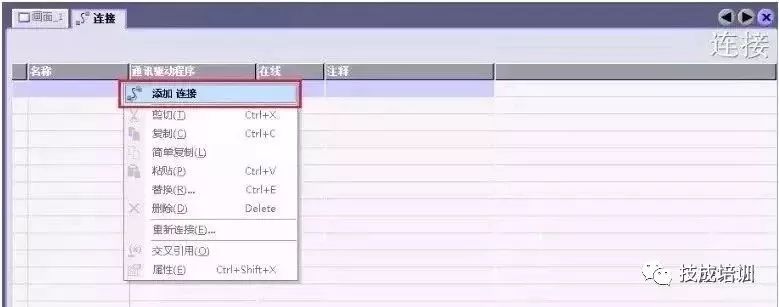
Figure 4. Add Connection
Step 3: After adding the connection, users can modify the default connection name “Connection_x” according to project requirements, and select the “Communication Driver” and whether to connect online. Since the connected device is the S7-200 SMART CPU, select “SIAMTIC S7 200 SMART” as the communication driver from the drop-down menu under “Communication Driver,” and activate online connection, as shown in Figure 5.
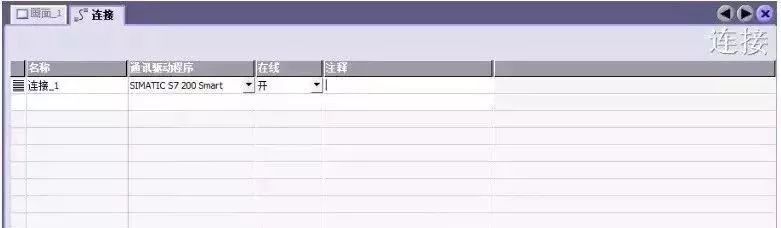
Figure 5. Configure Connection
Step 4: Set the connection parameters. First, select the interface of Smart 1000 IE as “IF1 B,” which is the RS422/485 physical interface of the touchscreen. After selecting this interface, the parameter setting window for this interface will automatically display below. Set the communication baud rate of the touchscreen to 187500 and the station address to 1.
Next, in the “Network” window, select “PPI” as the communication protocol for both parties.
Finally, in the “PLC Device” window, set the station address of the CPU; here, set the station address of the CPU to 2, as shown in Figure 5.
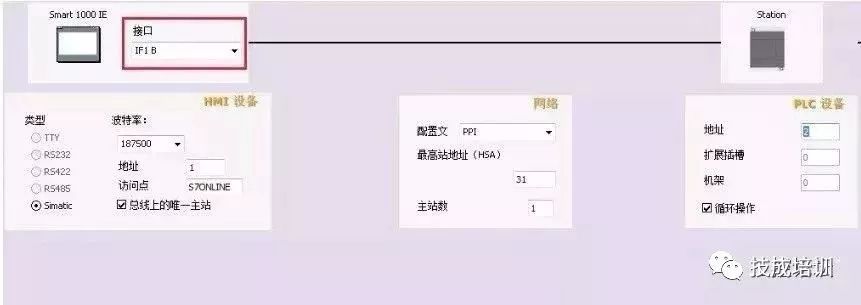
Figure 6. Connection Parameter Settings
Note: The address of the CPU must be different from the address of the HMI device; they cannot be the same.
Step 5: Set the baud rate and station address for the S7-200 SMART CPU. In the project tree of the STEP 7 Micro/WIN SMART software, select “System Block,” then press the “Enter” key to open the “System Block” window as shown in Figure 7. The station address and baud rate set for the CPU’s RS485 port must be consistent with the configuration in Figure 6, with the CPU’s station address set to 2 and the communication baud rate set to 187.5 kbps.
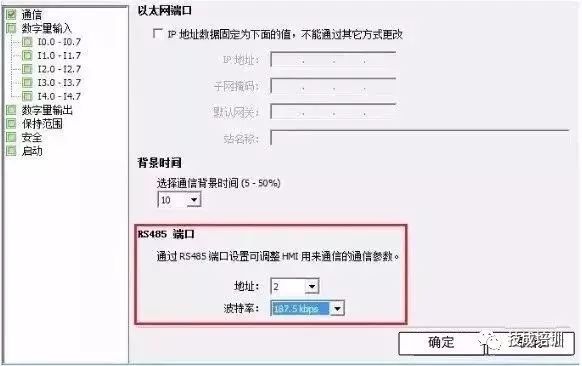
Figure 7. S7-200 SMART Communication Port Settings
At this point, the PPI communication between Smart 1000 IE and S7-200 SMART CPU has been configured.
04Start the Operation Screen
When powering on the Smart 1000 IE device, the startup screen will briefly appear, as shown in Figure 8. The meanings of the three buttons in the figure are as follows.
Transfer: The HMI device is set to “Transfer” mode.
Start: Launch the project loaded onto the HMI device.
Control Panel: Click this button to enter the control panel of the HMI device, where users can select transfer mode, add passwords, etc.
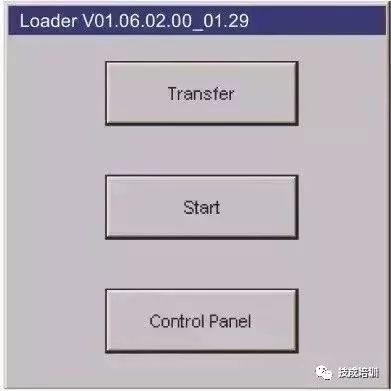
Figure 8. Startup Screen
05Download Project Files
To download the configured project to the Smart 1000 IE device, first ensure that the communication port of the HMI device is activated, which can be set through the HMI device’s “Control Panel” > “Transfer,” as shown in Figure 9. If downloading the project via serial port, first check the “Enable Channel” next to “Serial.”
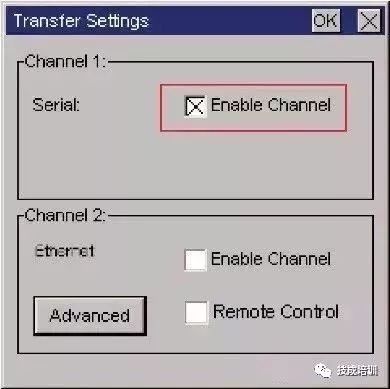
Figure 9. Enable Communication Port
Secondly, use Siemens original PPI programming cable to download the project; both RS-232/PPI cable (Order No. 6ES7 901-3CB30-0XA0) and USB/PPI cable (Order No. 6ES7 901-3DB30-0XA0) can be used. When using the USB/PPI cable, its E-STAND version must be 05 or higher.
Next, in the WinCC flexible software’s menu bar, select “Project” > “Transfer” > “Transfer,” as shown in Figure 10. Click “Transfer” to open the “Select Device for Transfer” window, as shown in Figure 11. In the “Select Device for Transfer” window, users can choose the transfer mode as “Serial” or “Serial (via USB-PPI cable)”; here, select the latter for transfer.
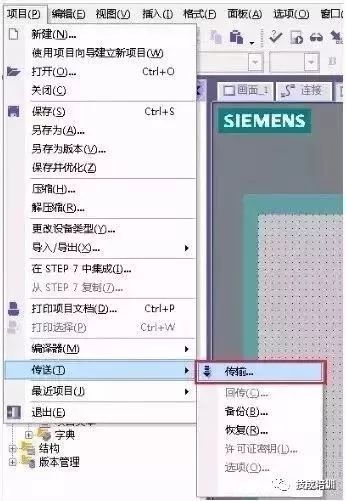
Figure 10. Open Transfer Settings

Figure 11. Transfer Settings
After powering off and then powering on the Smart 1000 IE device, the HMI device will display the startup screen. Click the Transfer button to set the HMI device to “Transfer” mode.
Then, in the WinCC flexible software, select “Project” > “Transfer” > “Transfer,” click the “Transfer” button in Figure 11, and when the transfer status on the HMI device shows “Transfer Complete,” the project has been successfully transferred to the HMI device via serial mode.
Source: Network, infringement deleted
Share with friends and learn together!
ClickRead the Original to learn about electrical engineering, PLC, variable frequency servo, CNC robots, and more.