Author: wwwzhSource: Xitu Gold
Although I have an Apple computer, when installing some software, I often think about having a small server to avoid various settings causing Mac to malfunction. Overall, I looked at some small hosts and also considered Apple’s Mac mini, but found it too expensive, costing over 3000, especially if higher configurations are needed, the price would be even higher. Therefore, I considered some other small hosts. I also looked at servers like NUC, but they seemed too expensive. So, I searched on Taobao and found this N100 version of the host.
The cost was about 410 due to discounts, and I added a decent-looking memory stick for about 300. I already had a hard drive, so the total cost was around 700. The size is roughly that of a square when a phone is held horizontally and vertically, and it also has Wi-Fi, although it’s not very stable.

1. Installing the System
I found that the system supports Windows and Ubuntu, but I chose CentOS Stream 9 because I found many software packages were still incompatible with version 10. So I ultimately went with CentOS Stream 9.
1. Download Ventoy Software
Go to the official Ventoy website to download the Ventoy software (Download . Ventoy) as shown in the image below.

2. Create a Bootable USB Drive
After downloading and extracting the appropriate version and platform, enter the folder as shown in the left image below, double click to open Ventoy2Disk.exe, and the right image interface will appear. Select the USB drive you want to create the bootable disk on, then click install and wait for the installation to complete successfully.
3. Install CentOS
Simply download it from the official website and place it on the USB drive.
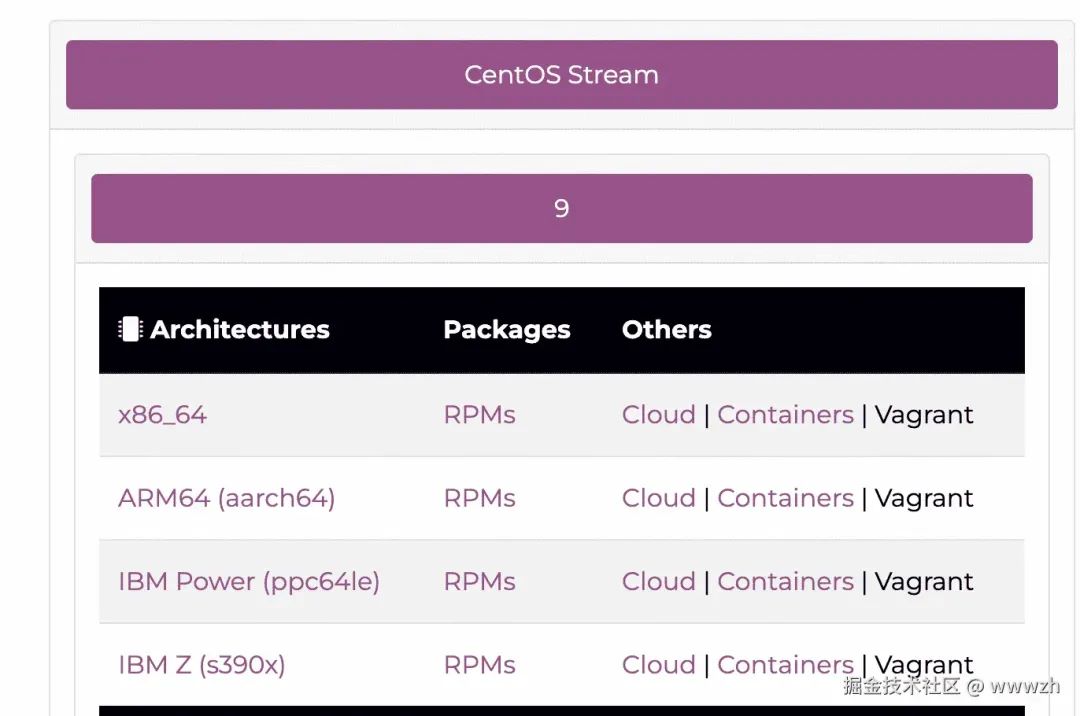
Its BIOS can be started by pressing F7 to load directly.
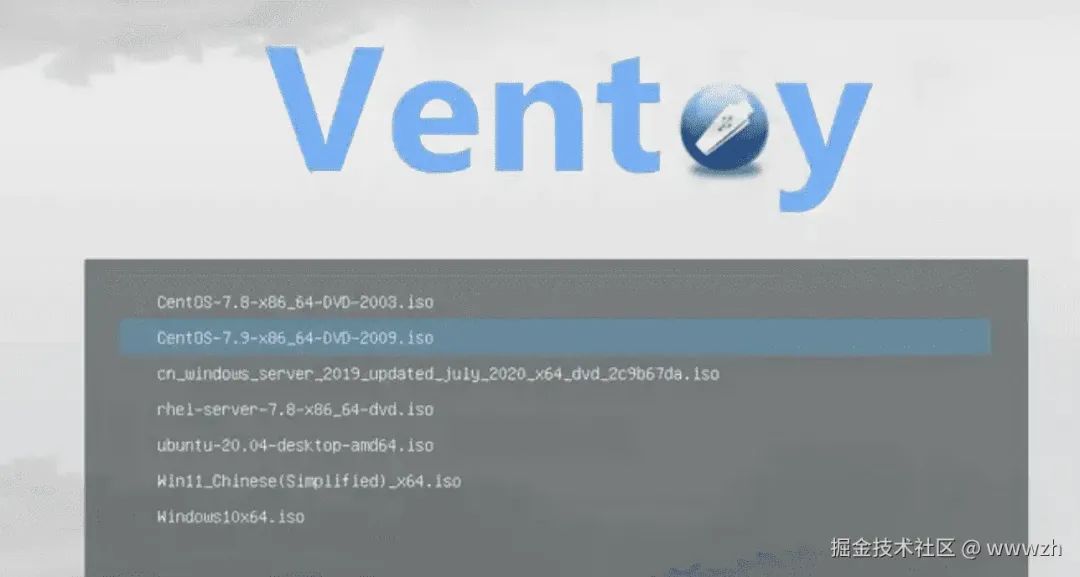
Then, it’s just the normal CentOS installation process.
2. Connecting to Wi-Fi
Since it is used as a server, I did not configure a dedicated monitor for it. If the network is changed, it will not connect to the new Wi-Fi. Here, you can connect to the router using an Ethernet cable to perform the following operations.
In the CentOS system, connecting to Wi-Fi via the command line typically requires using nmcli (NetworkManager command line tool) to manage network connections. nmcli is a command-line interface for NetworkManager that can be used to create, modify, activate, and deactivate network connections. Below are the detailed steps to connect to Wi-Fi using the nmcli command line tool.
Step 1: Check Network Interfaces
First, confirm if your Wi-Fi network interface is detected and if NetworkManager is running.
nmcli device statusExample Output:
DEVICE TYPE STATE CONNECTION
wlp3s0 wifi disconnected --
enp0s25 ethernet connected Wired connection 1
lo loopback unmanaged --In this example, wlp3s0 is the Wi-Fi interface, which is currently in a disconnected state.
Step 2: Enable the Wi-Fi Network Card
If your Wi-Fi network card is disabled, you can enable it with the following command:
nmcli radio wifi onVerify if Wi-Fi has been enabled:
nmcli radioStep 3: Scan Available Wi-Fi Networks
Use nmcli to scan nearby Wi-Fi networks:
nmcli device wifi listYou will see a list of available Wi-Fi networks, each showing the SSID (network name), security type, and other information.
Step 4: Connect to a Wi-Fi Network
Use the nmcli command to connect to a specified Wi-Fi network. For example, if your Wi-Fi network name (SSID) is MyWiFiNetwork and the password is password123, you can use the following command to connect:
nmcli device wifi connect 'MyWiFiNetwork' password 'password123'You should see output similar to the following, indicating a successful connection:
Device 'wlp3s0' successfully activated with 'xxxxxxxx-xxxx-xxxx-xxxx-xxxxxxxxxxxx'.Step 5: Verify Connection Status
Verify the network connection status:
nmcli connection showView detailed information about the current connection:
nmcli device show wlp3s03. VNC Remote Connection
I occasionally need to use the desktop, although not very often.
root@master:~# dnf install -y tigervnc-server
root@master:~# vncserver
bash: vncserver: command not found...Install package 'tigervnc-server' to provide command 'vncserver'? [N/y] y
* Waiting in queue...
* Loading list of packages.... The following packages have to be installed: dbus-x11-1:1.12.20-8.el9.x86_64 X11-requiring add-ons for D-BUS
tigervnc-license-1.14.0-3.el9.noarch License of TigerVNC suite
tigervnc-selinux-1.14.0-3.el9.noarch SELinux module for TigerVNC
tigervnc-server-1.14.0-3.el9.x86_64 A TigerVNC server
tigervnc-server-minimal-1.14.0-3.el9.x86_64 A minimal installation of TigerVNC server
Proceed with changes? [N/y] y
* Waiting in queue...
* Waiting for authentication...
* Waiting in queue...
* Downloading packages...
* Requesting data...
* Testing changes...
* Installing packages...
WARNING: vncserver has been replaced by a systemd unit and is now considered deprecated and removed in upstream. Please read /usr/share/doc/tigervnc/HOWTO.md for more information. You will require a password to access your desktops. getpassword error: Inappropriate ioctl for device
Password:Then enable screen sharing on Mac to access it.
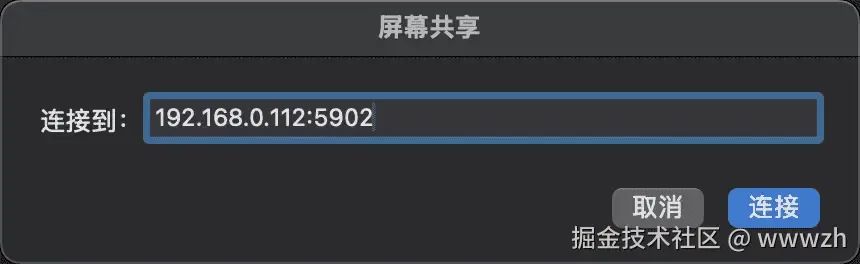
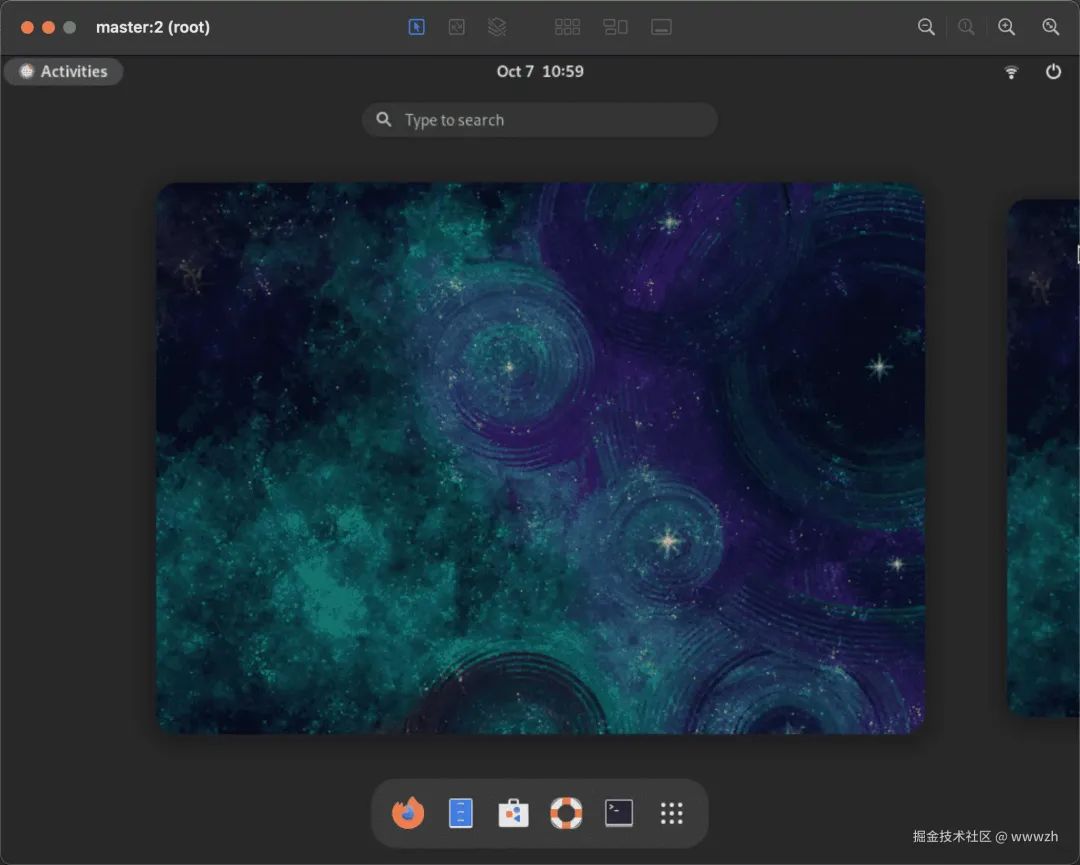
4. Docker Configuration
I thought installing Docker would be straightforward, but this turned out to be the most challenging step. After installing Docker, it always reported an error:
Error response from daemon: Get "https://registry-1.docker.io/v2/": context deadline exceededEven changing mirrors had no effect.
{ "registry-mirrors": [ "https://ylce84v9.mirror.aliyuncs.com" ]}It seems that every time Docker pulls an image, it needs to access registry-1.docker.io, but this site is no longer accessible from within the country. After various attempts, I’ll just post the code here, and won’t explain the principle (those who understand will understand).
sslocal -c /etc/猫代理.json -d start
curl --socks5 127.0.0.1:1080 http://httpbin.org/ipsudo yum -y install privoxyvim /etc/systemd/system/docker.service.d/http-proxy.conf
[Service]
Environment="HTTP_PROXY=http://127.0.0.1:8118"<span>vim /etc/systemd/system/docker.service.d/https-proxy.conf</span>
[Service]
Environment="HTTPS_PROXY=http://127.0.0.1:8118"<span>Finally, restart Docker</span>
systemctl start privoxysystemctl enable privoxysudo systemctl daemon-reloadsudo systemctl restart docker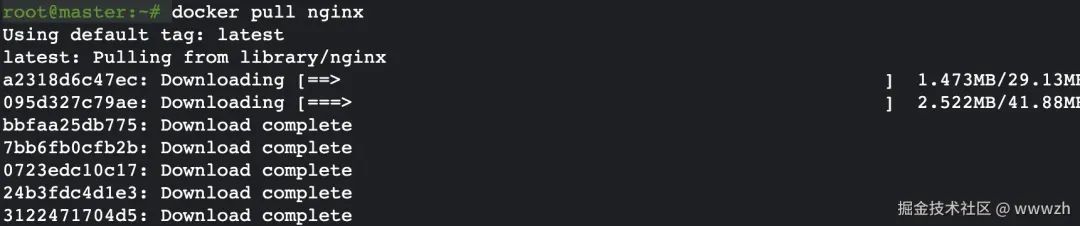
5. File Sharing
The SD card seems unreadable, so I can only change to a USB converter.
fdisk -l
mount /dev/sdb1 /mnt/usb/sdTo set up file sharing in CentOS, you can use the Samba service. Here are the basic steps to configure Samba for file sharing:
-
Install Samba
sudo yum install samba samba-client samba-common[shared] path = /path/to/shared/directory writable = yes browseable = yes guest ok = yessudo smbpasswd -a your_usernamesudo systemctl restart smb.service
sudo systemctl restart nmb.servicesudo firewall-cmd --permanent --zone=public --add-service=samba
sudo firewall-cmd --reload<span>\\centos-ip\shared</span>, and in Linux, you can use<span>smbclient //centos-ip/shared -U your_username</span>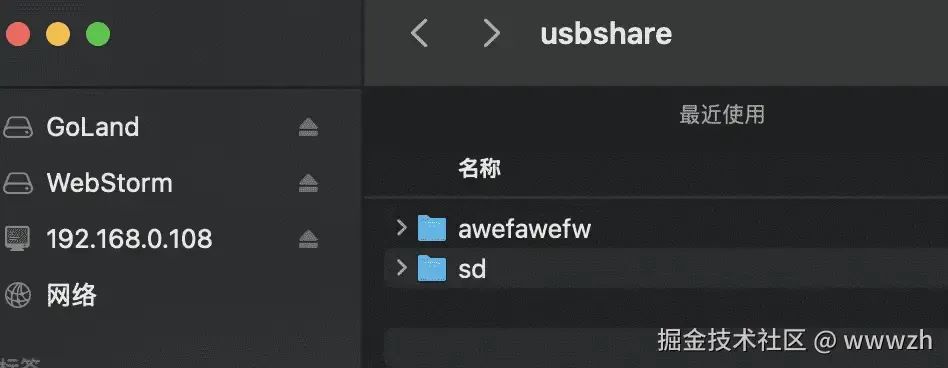
References:
https://猫代理help.github.io/猫代理/linux.html
stackoverflow.com/questions/4…


—————— END ——————
Follow the public account for more exciting content