
Software Introduction:
MATLAB is a software developed by MathWorks, USA, for professional data analysis. It is highly functional and mainly used for algorithm development, data visualization, data analysis, and numerical computation in a high-level technical computing language and interactive environment, primarily consisting of MATLAB and Simulink. The new 2019 version offers new code generation, signal processing and communication, verification, and confirmation methods, providing a new mathematical thinking model, playing a significant role in 5G product simulation, analysis, and testing, and enabling deep learning, among others. (This tutorial is for educational and exchange purposes only)
Pre-installation Notes:
1. You must disconnect from the internet during the entire installation process, or the installation will fail;
2. The .iso installation file for Matlab 2019a must be mounted using a virtual drive, it is recommended to use ULtraISO, do not extract and install;
3. Matlab 2019a is suitable for WIN7/8.1/10 (64-bit) systems, tested and confirmed working!
4. The installation of Matlab2019a requires the computer name to be non-Chinese, recommended minimum computer configuration: 4G+ memory, Core i5+ processor;
Installation Steps for Matlab 2019a on WIN10 64-bit:
1. First, use the “Baidu Netdisk Client” to download the Matlab2019a software installation package (there are 5 parts, all need to be downloaded) to the computer disk. Note: The Matlab2019a installation package size is 19G+, please download the installation files to a disk with 40G of free space, then find R2019a.part1.rar, right-click and select [Extract to Current Folder], as shown below:
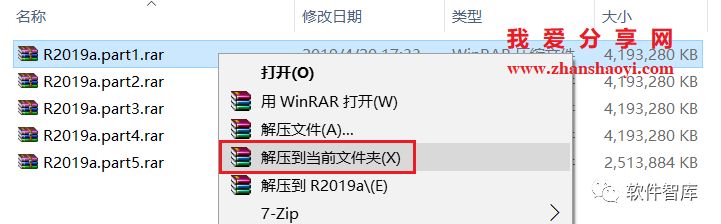
2. Before installation, first disconnect from the internet, then find R2019a_Win64.iso, right-click and select [Mount]
Note: WIN10 has built-in virtual drive software that can directly open .iso installation files; WIN7/8.1 systems need to install a virtual drive separately, it is recommended to install ULtraISO, installation tutorial can be found in the “Software Library” below by clicking “ULtraISO”;
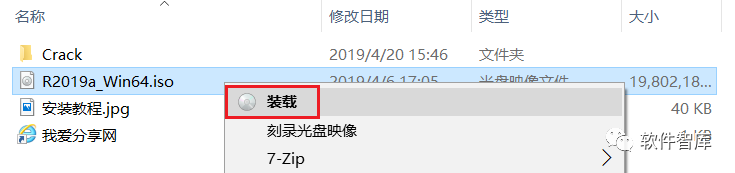
3. In the opened window, find setup.exe, right-click and select [Run as Administrator]
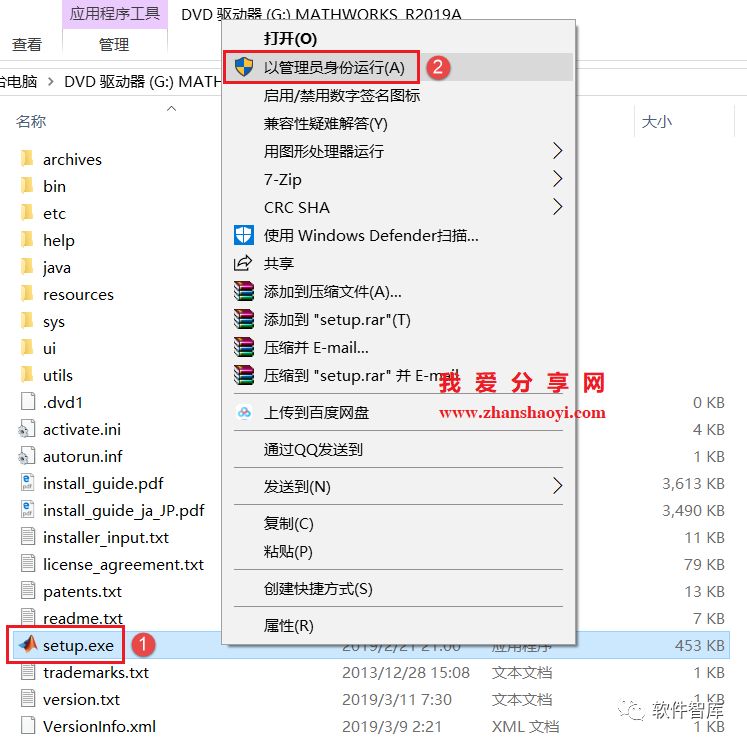
4. Extracting files, please wait a moment

5. Loading…

6. Enter the “Installer” interface, check “Use File Installation Key”, and then click [Next]
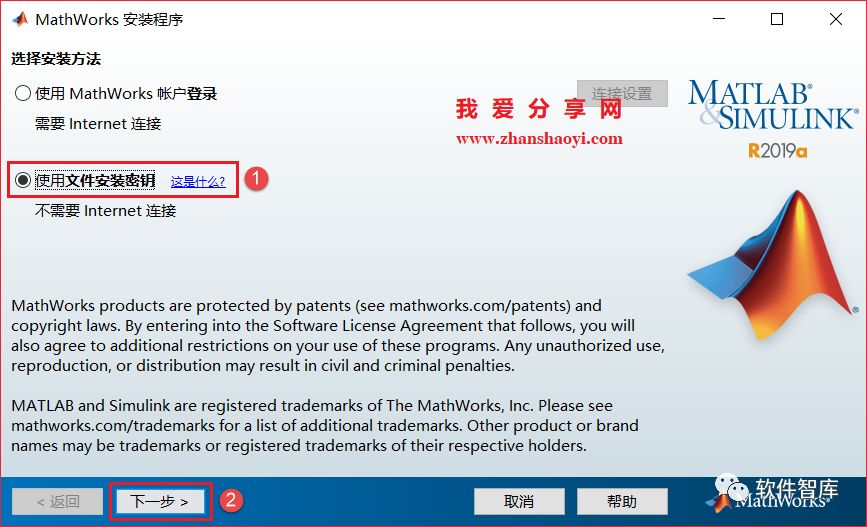
7. License agreement interface, check “Yes”, then click [Next]
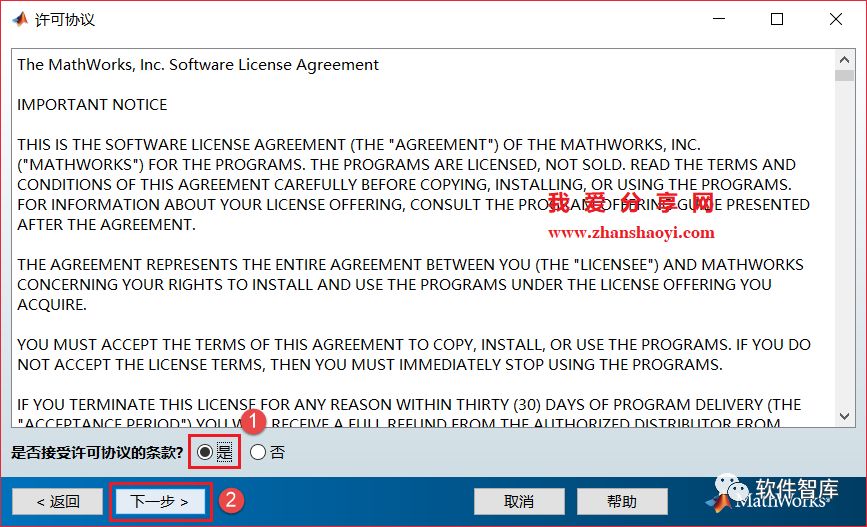
8. Enter the installation key: 09806-07443-53955-64350-21751-41297, make sure to input it correctly, then click [Next]
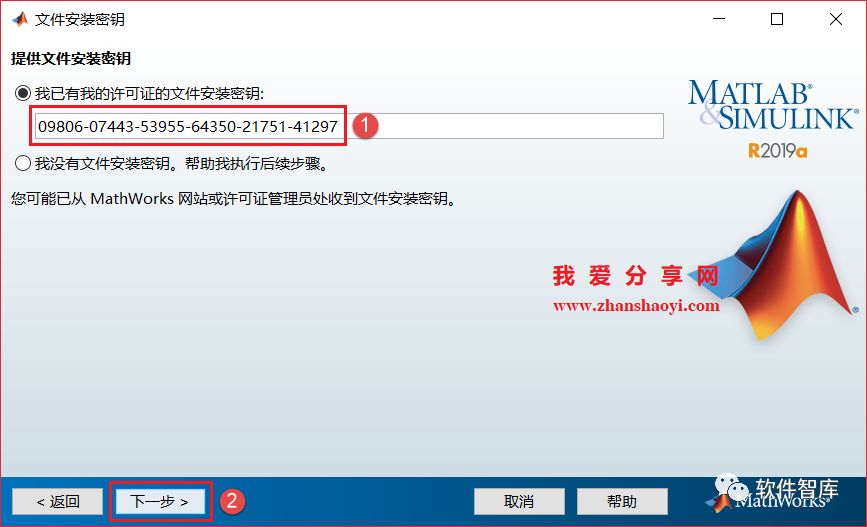
9. Select the software installation path, by default it installs on the C drive, since the software occupies 19G+ of disk space, it is recommended to click [Browse] to change the software installation location, Note: The folder name for the installation path must not contain Chinese characters! Here, I will install the software in the D drive under the MATLAB2019a folder, after setting it, click [Next]
Note: Installing Matlab2019a requires 29G of disk space, it is recommended to install it on a disk other than the C drive, please remember the software installation path, as it will be needed for subsequent cracking.

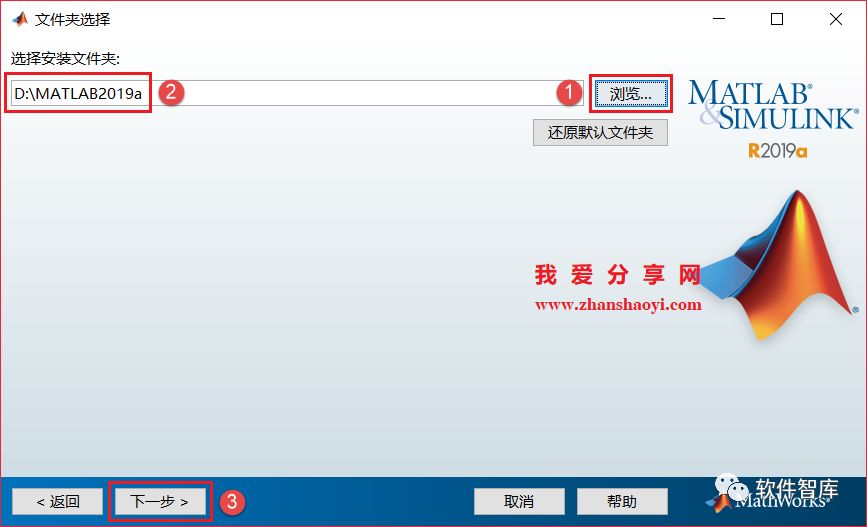
10. By default, click [Next]

11. Check “Create shortcuts on Desktop and Start Menu”, then click [Next]
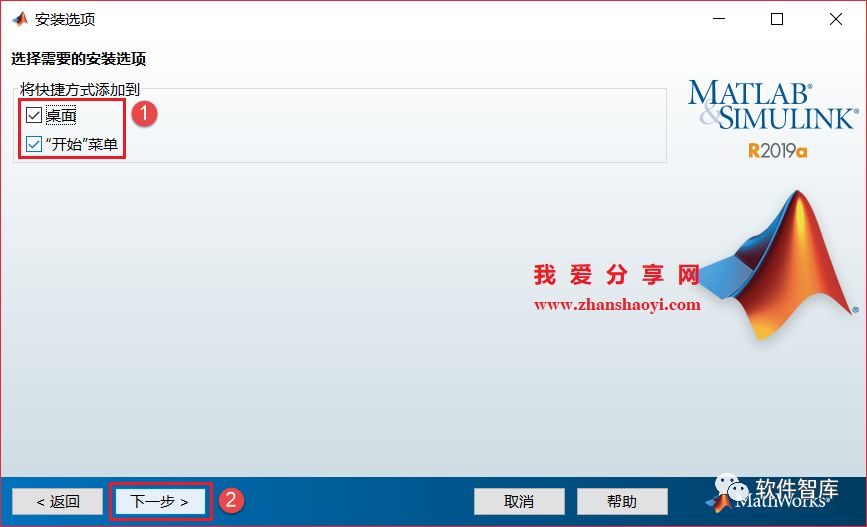
12. By default, click [Install]
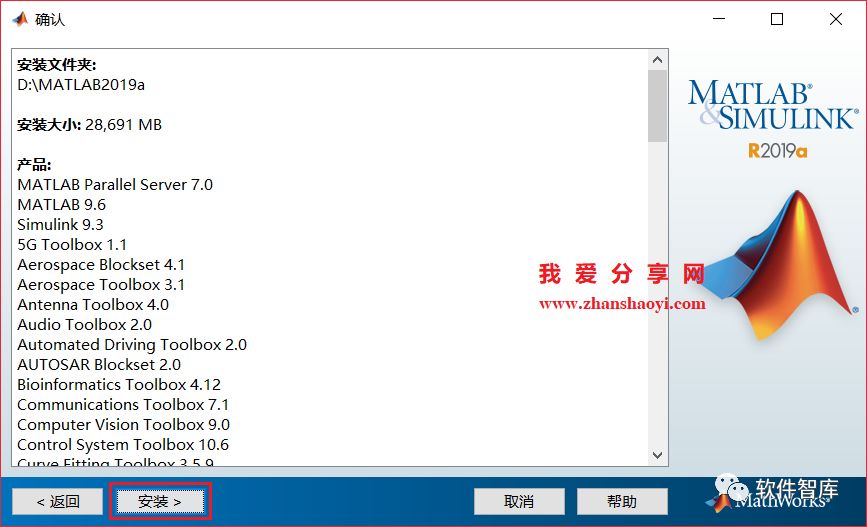
13. Installing, this process is expected to take about 40 minutes, please be patient…
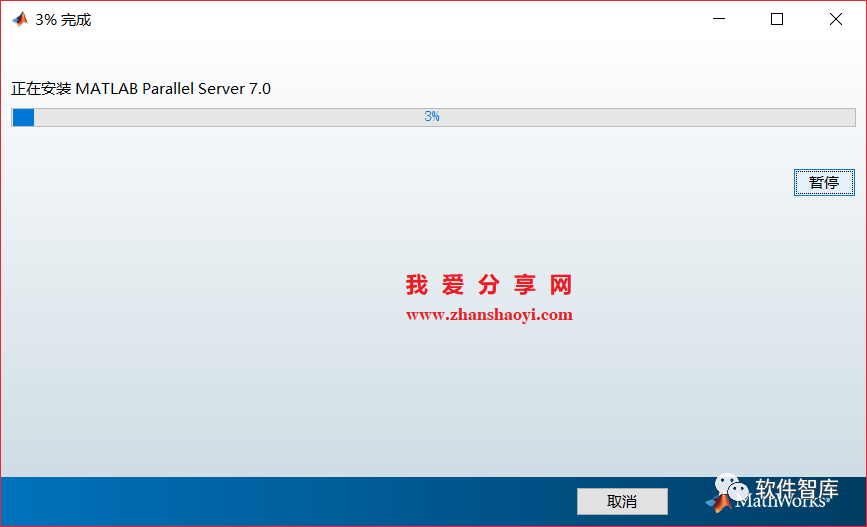
14. After installation, it will automatically enter the “Product Configuration Instructions” interface, by default, click [Next]
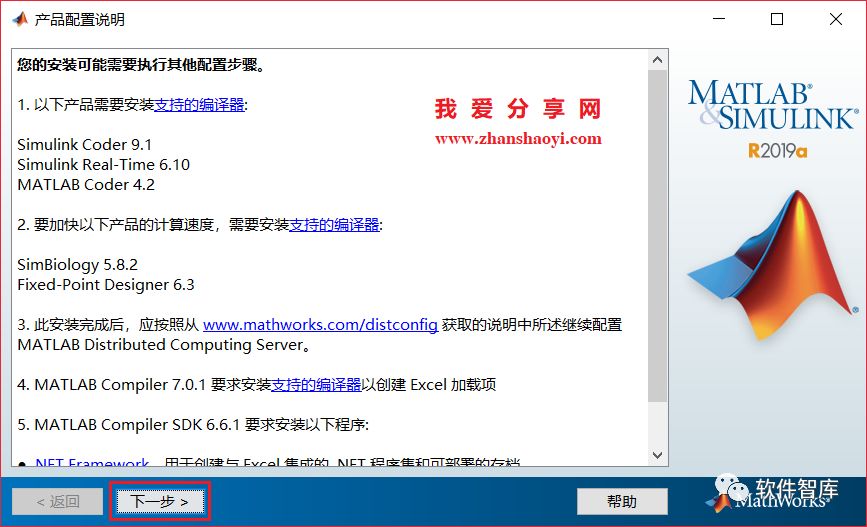
15. Installation complete, click [Finish], after installation, do not open the software directly, next we will start cracking
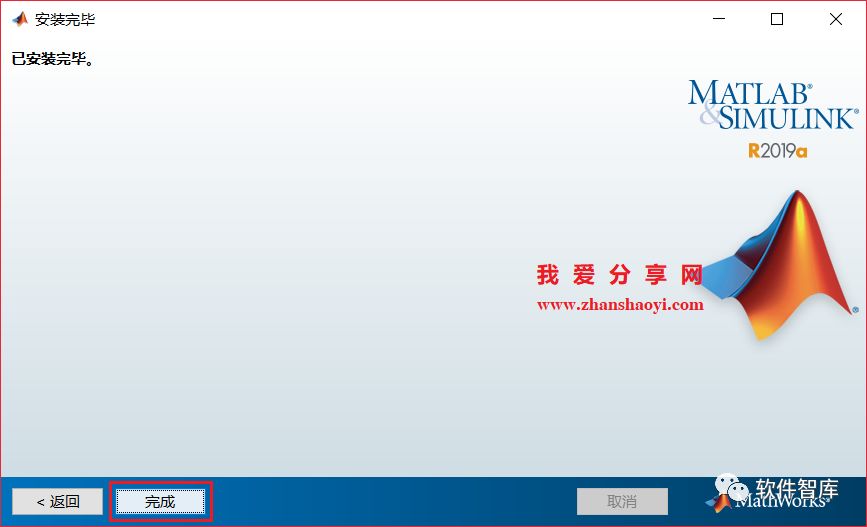
16. Return to the initial installation folder, double-click to open the Crack folder

17. Copy License_standalone.lic to the software installation directory under the Licenses folder, for example, my installation path is D:\MATLAB2019a, so copy it to D:\MATLAB2019a\Licenses\
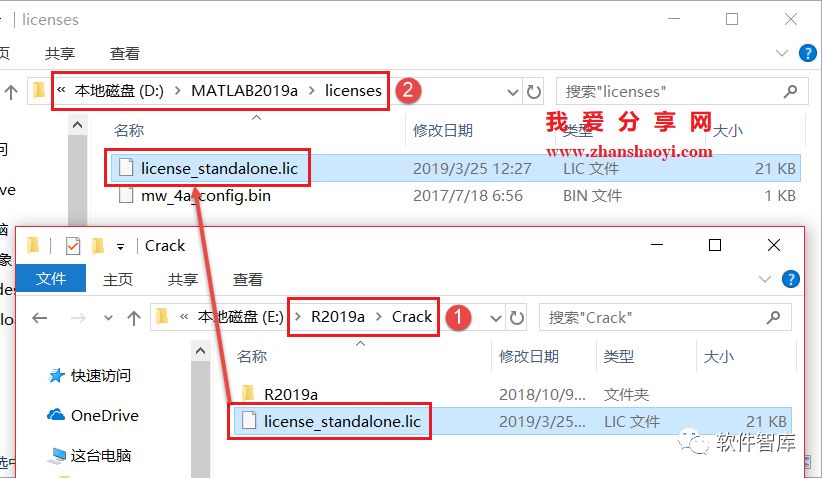
18. Copy the Crack\R2019a\bin folder to the software installation directory, for example, my installation path is D:\Matlab2019a, so copy it to D:\Matlab2019a
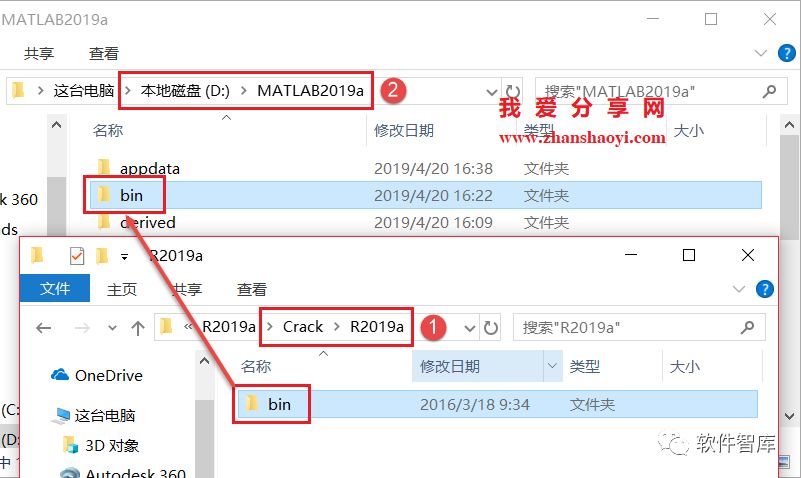
19. Open the win64 folder in the software installation directory, D:\Matlab2019a\bin\win64 folder, find activate_matlab.exe, right-click and select [Run as Administrator]
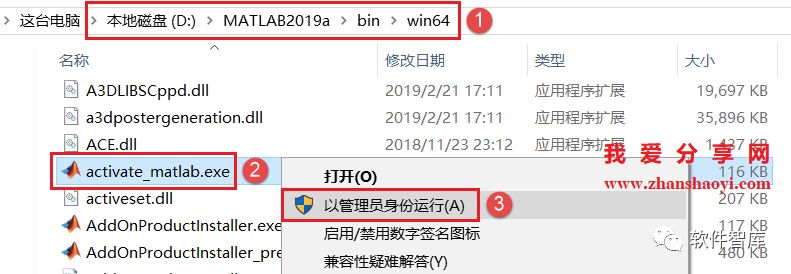
20. First check “Manual activation without Internet”, then click [Next]
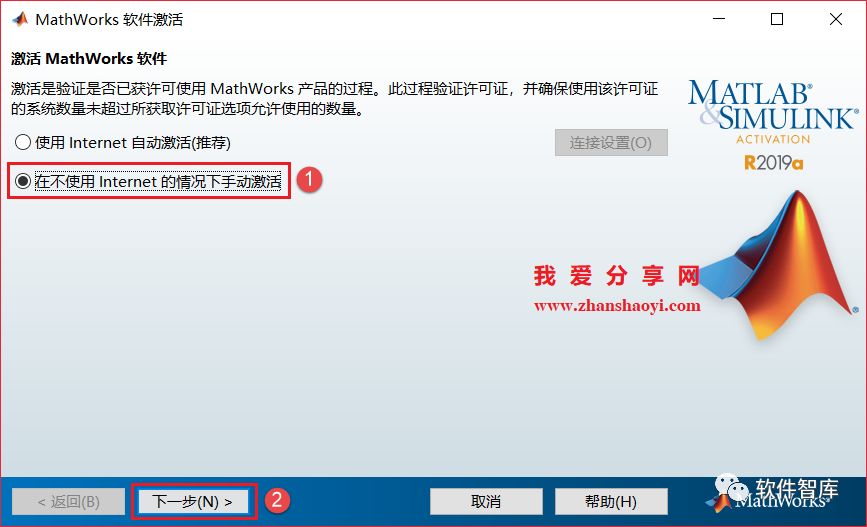
21. First check “Enter the full path of the license file (including the filename)” option, then click the [Browse] button
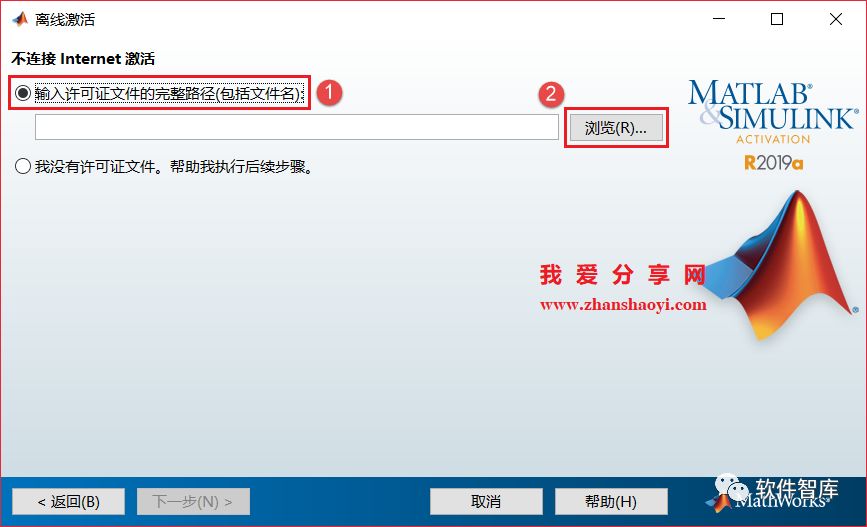
22. Open the D:\MATLAB2019a\licenses folder, then find the license_standalone.lic file, select it and click the [Select] button
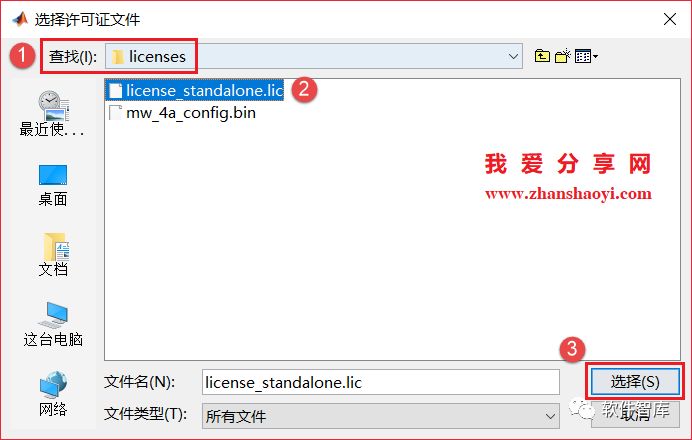
23. Click [Next]
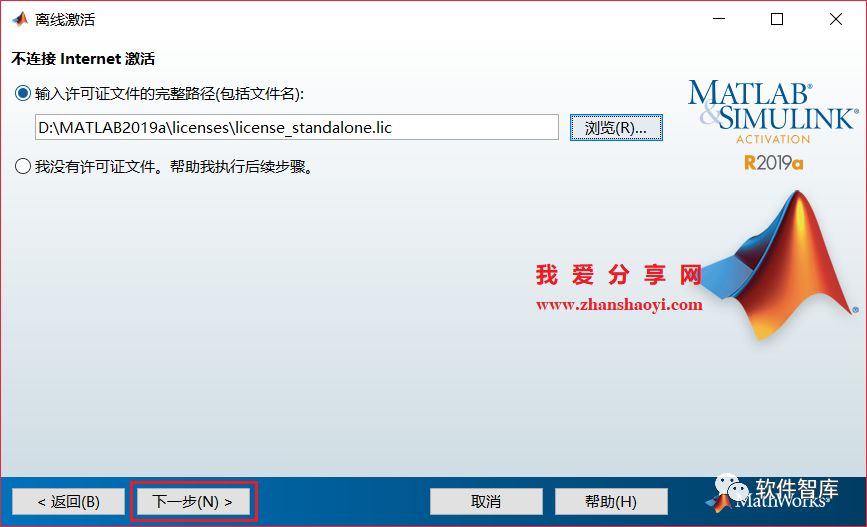
24. Activation completed, click [Finish]
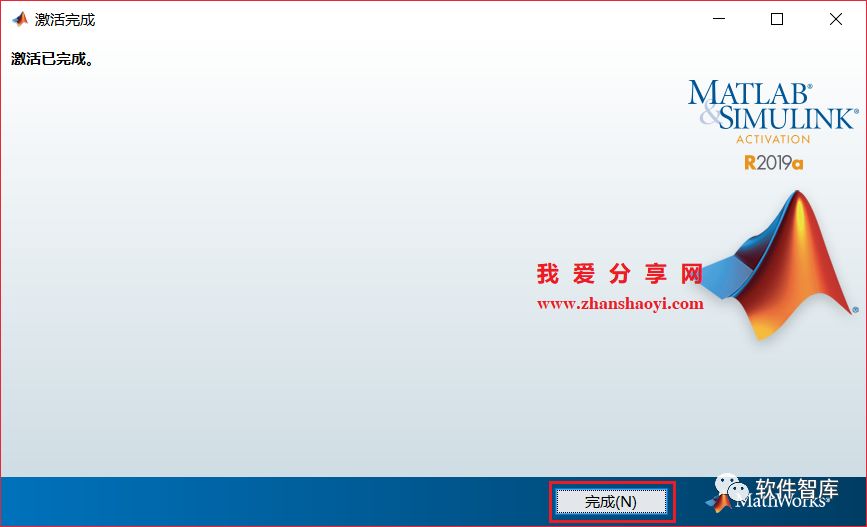
25. In WIN10, desktop icons are not generated automatically, return to the software installation directory folder, such as D:\MATLAB2019a, find matalb.exe, right-click and select [Send to] → [Desktop shortcut], to create a desktop icon for easier access to the software
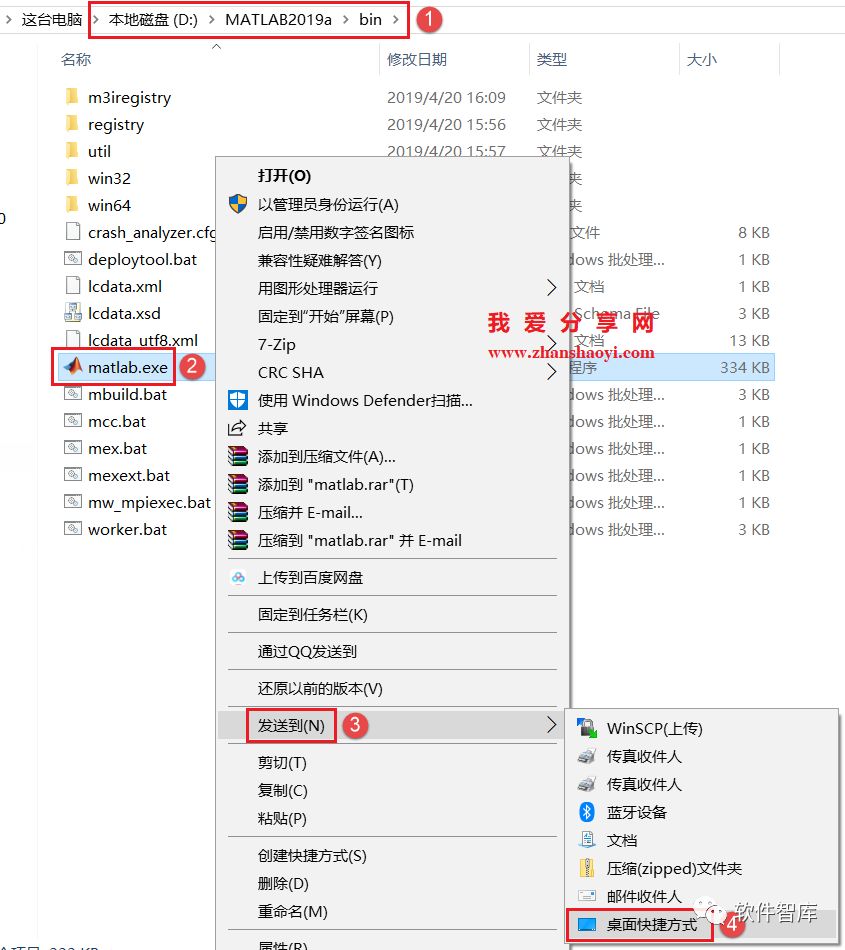
26. Return to the desktop, find the Matlab icon, right-click and select [Run as Administrator]
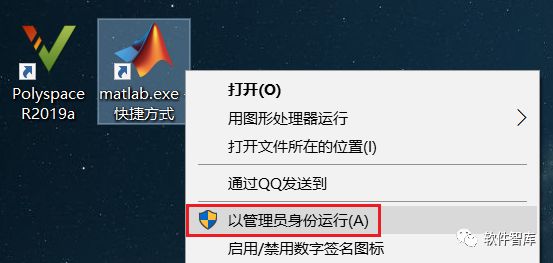
27. Loading…
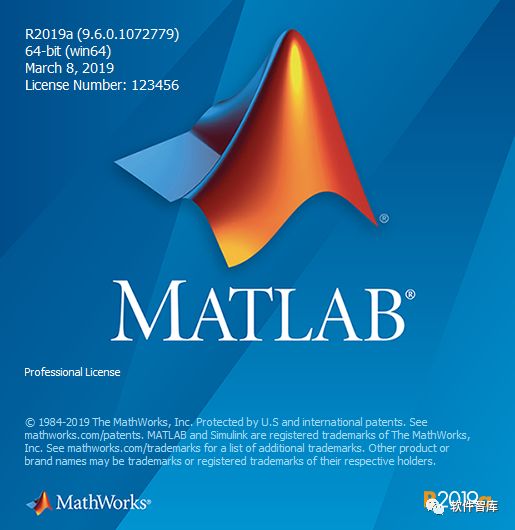
28. Open the MATLAB2019a software, no activation prompt appears, the Chinese version interface is as follows:
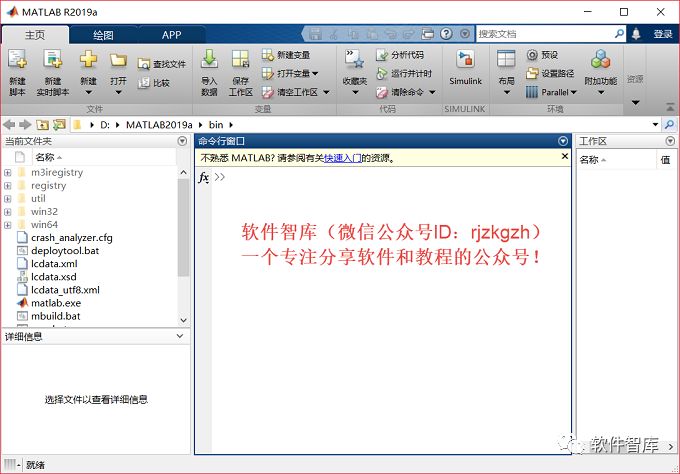
END
If you find it useful, feel free to share it with your friends!

Software Knowledge Base
Installation · Learning · Technology · Innovation

·↑Long press this QR code to follow ↑·
WeChat ID: rjzkgzh
 Click here to enter I Love Sharing website to get more resources
Click here to enter I Love Sharing website to get more resources