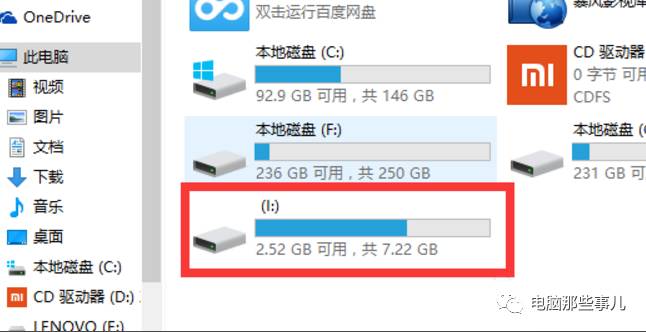Sometimes we encounter a situation where a previously functioning USB drive or SD card suddenly shows “access denied” or “cannot read” when plugged into the computer. Often, important files are stored on the USB drive, and formatting is not an option. What should you do? Today, “Computer Matters” will teach you a trick that can effectively solve this problem, allowing your USB drive to miraculously “revive”!
1. Insert the USB drive/SD card that needs repair, open “My Computer”, and locate the drive letter of the USB drive or SD card.
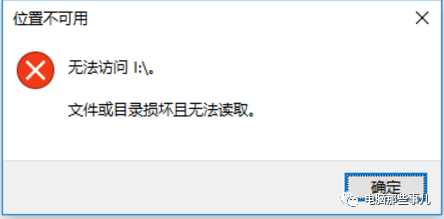
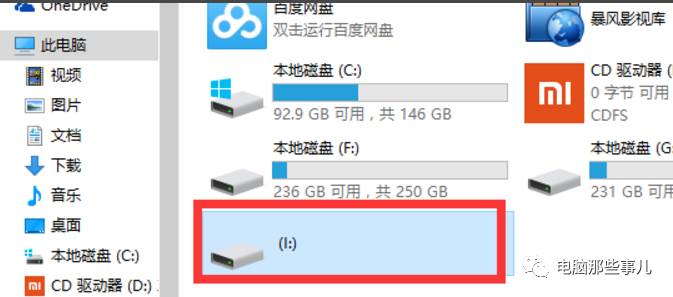
2. Open the “Run” window from “Start” (or press “Windows+R” shortcut keys), type “cmd” and click the “OK” button to enter the command prompt interface.
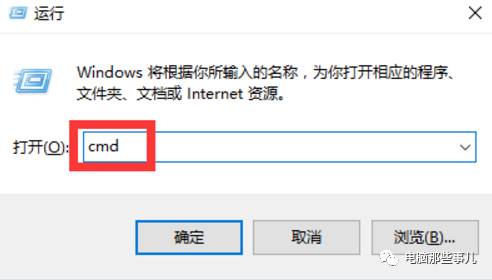
3. In the opened “Command Prompt” window, type “chkdsk i: /f” and press the enter key to start the repair operation.
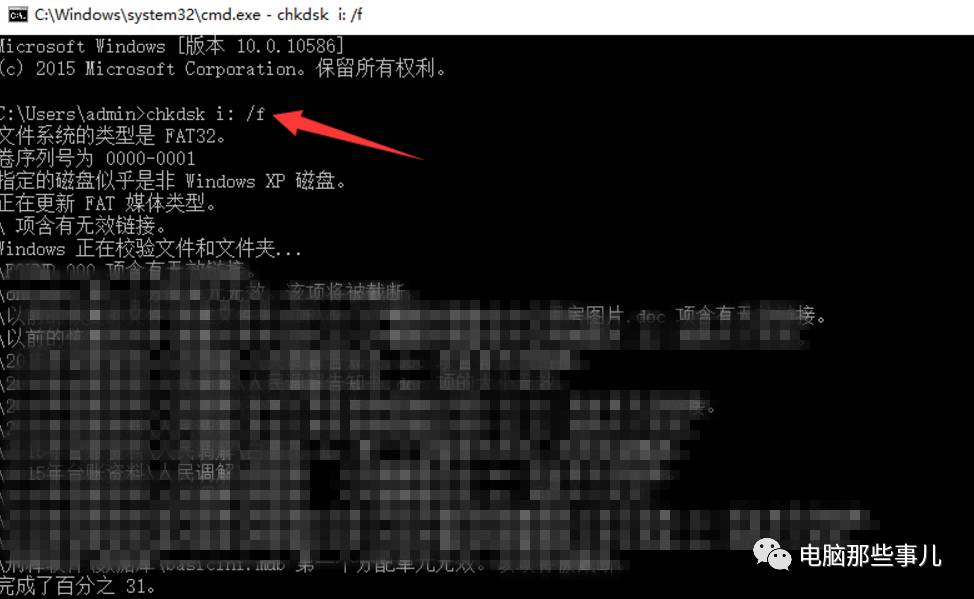
Note: The “i:” is the drive letter of your USB drive or SD card. (Here, write whatever your drive letter is; “i” can also be capitalized as “I”)
4. After pressing enter, the repair will start automatically. Once the repair is complete, reopen “My Computer”; you will find that the capacity of the USB drive/SD card is now displayed normally. The USB drive/SD card is fully revived!