
Open your browser and enter https://makecode.microbit.org/ (it is recommended to use Google Chrome).

After opening, the Micro:bit programming interface looks like this:
It is mainly divided into three functional areas, and the rest are some project-saving and downloading options, which you can explore on your own.
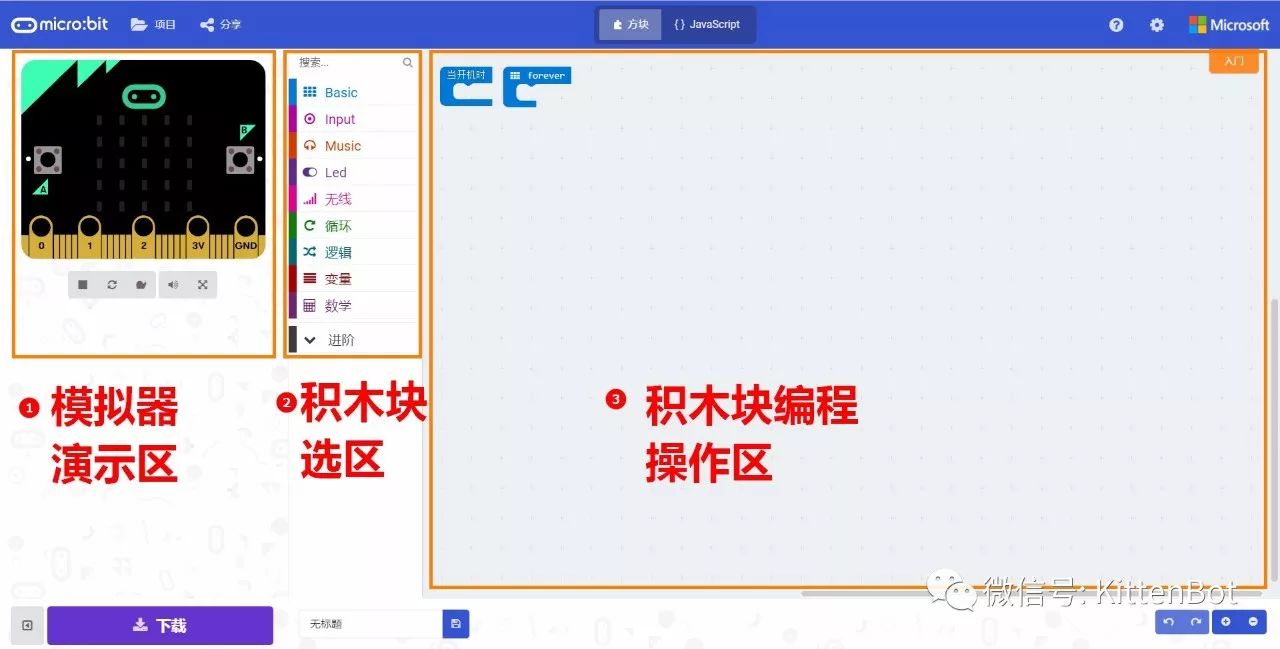
You can set the language here.
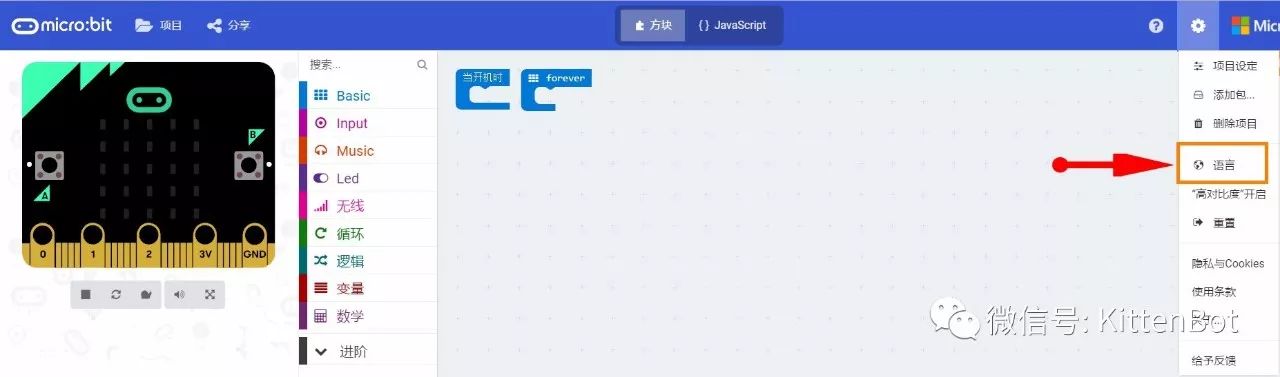
At the beginning, everyone should grasp these basic things slightly; we will discuss the details later when they are needed. Now let’s officially enter the programming section.
Today, I will teach you how to control the Micro:bit’s LED matrix. The control of the Micro:bit’s matrix is quite impressive. If some of you have used Arduino to control matrix displays before, you know that the wiring and control can be particularly troublesome. Now, Micro:bit has simplified all the steps, allowing you to focus on the programming world and quickly enjoy the structure of programming. Therefore, it is very suitable for middle and primary school students to start programming. The matrix display is a 5×5 LED matrix composed of small red LEDs in 0603 packaging.

What can the matrix display do? Let’s hear an introduction:
Basically, it cannot display Chinese characters, but it can display other numbers, subtitles, characters, icons, and arrows. You can test it out.
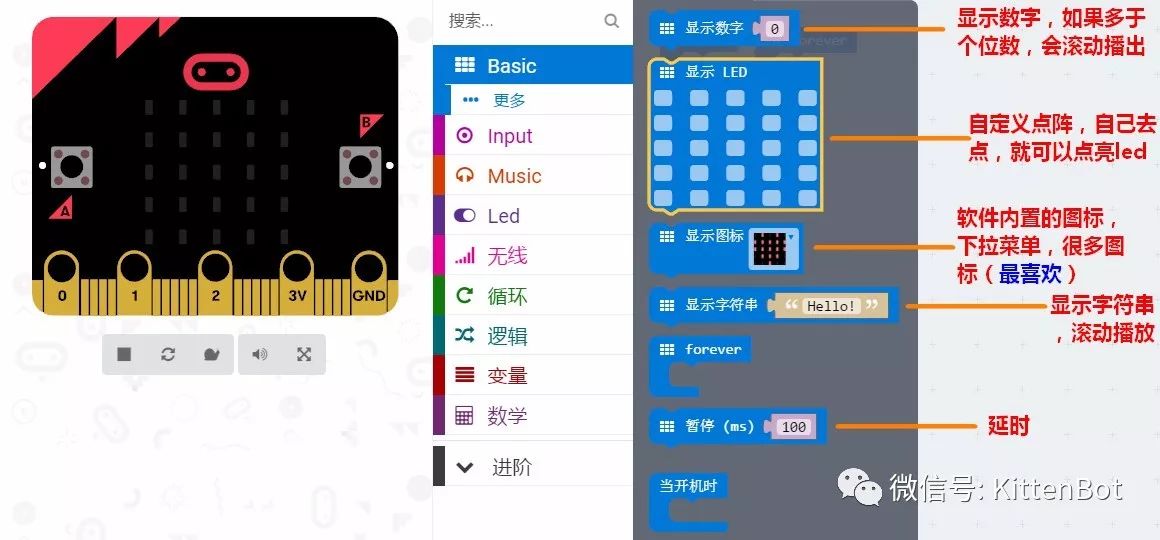

Usage:
Drag the corresponding block you want to use into the Forever loop so that it can display continuously. Of course, you can also place it in the “on start” block, and it will only display once. Below is a GIF demonstration:
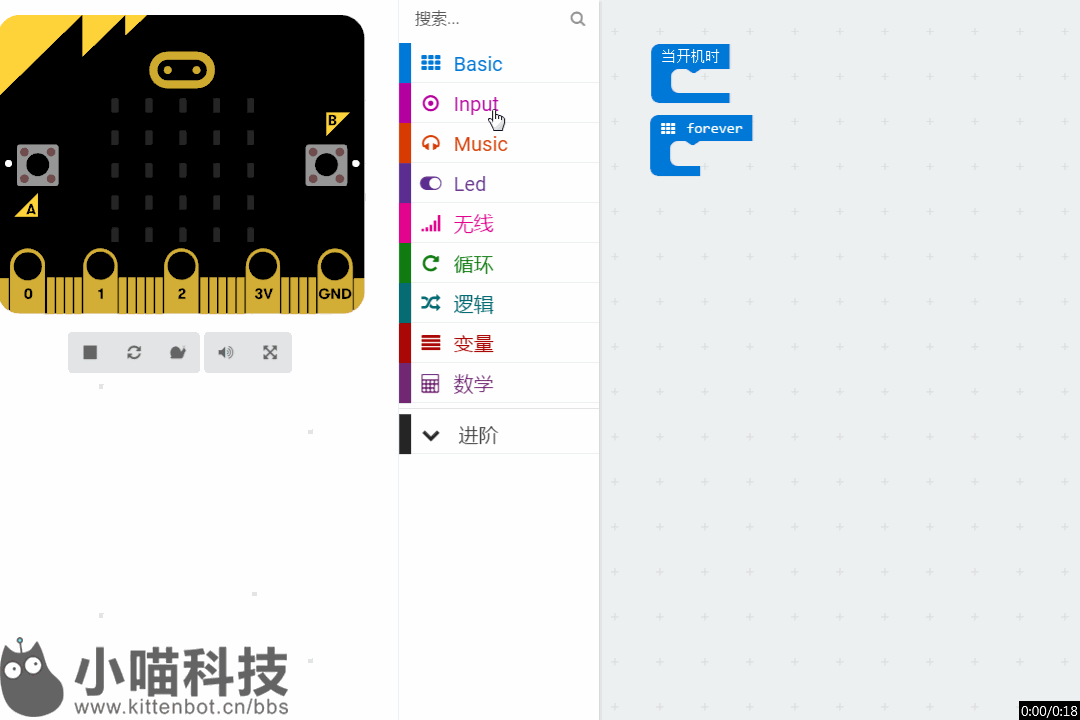
If you need to delete a block that you dragged incorrectly, you can do it this way:
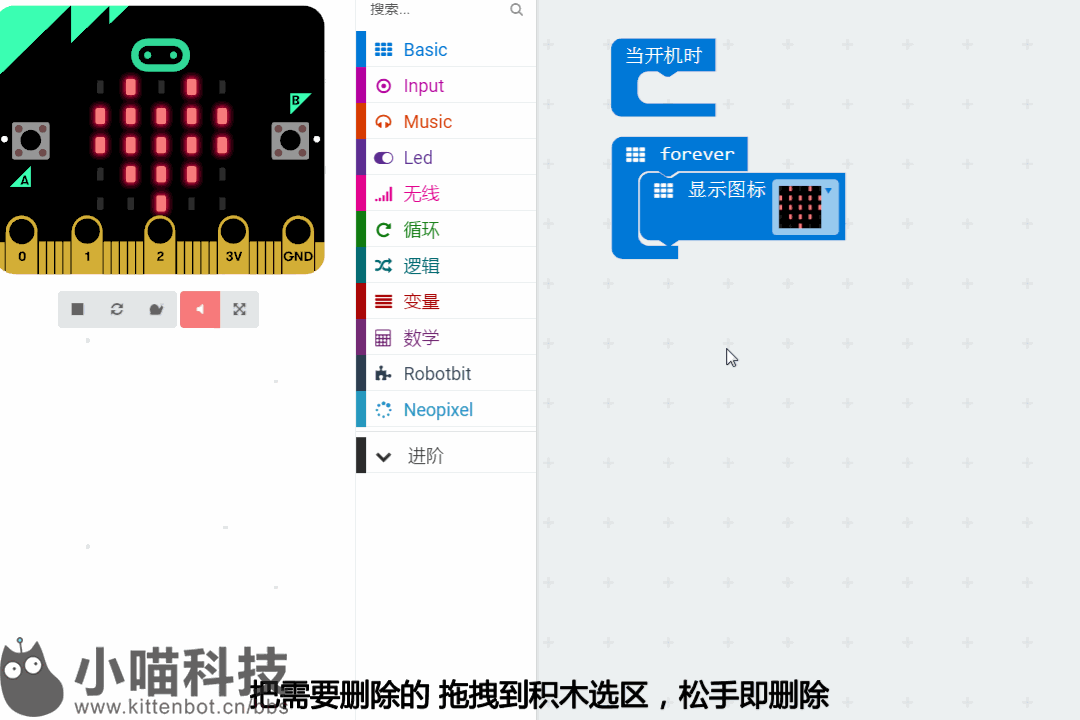
Here, I have also written a super simple heartbeat program, which you can see the effect of directly in the simulator on the right.
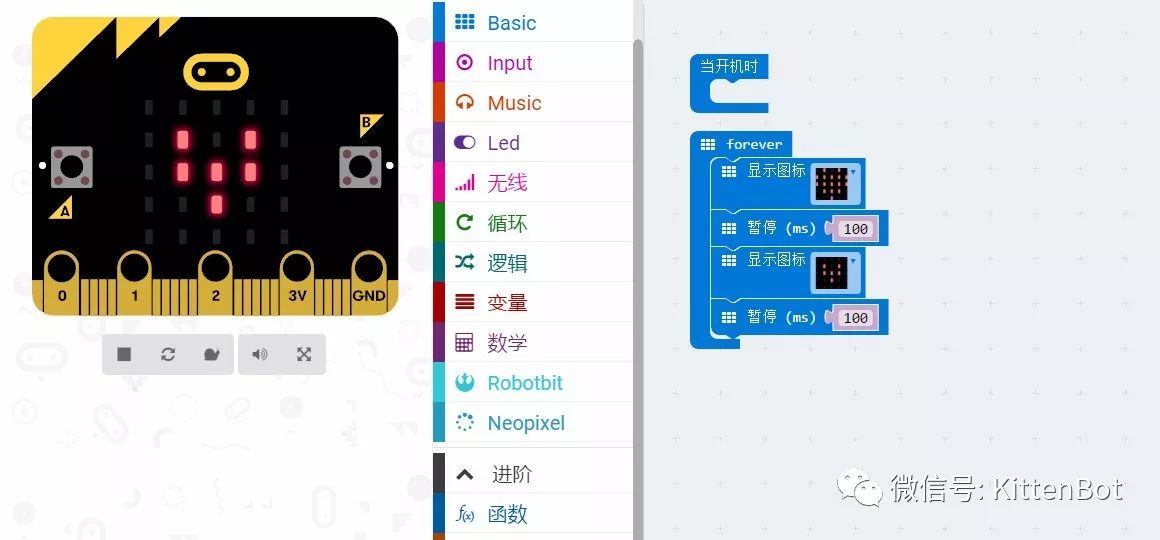
If you want to download the program to the Micro:bit board, it is also very simple.
1. Click download 2. Save it to the USB drive recognized by Micro:bit (the name can remain unchanged, just save it as default)
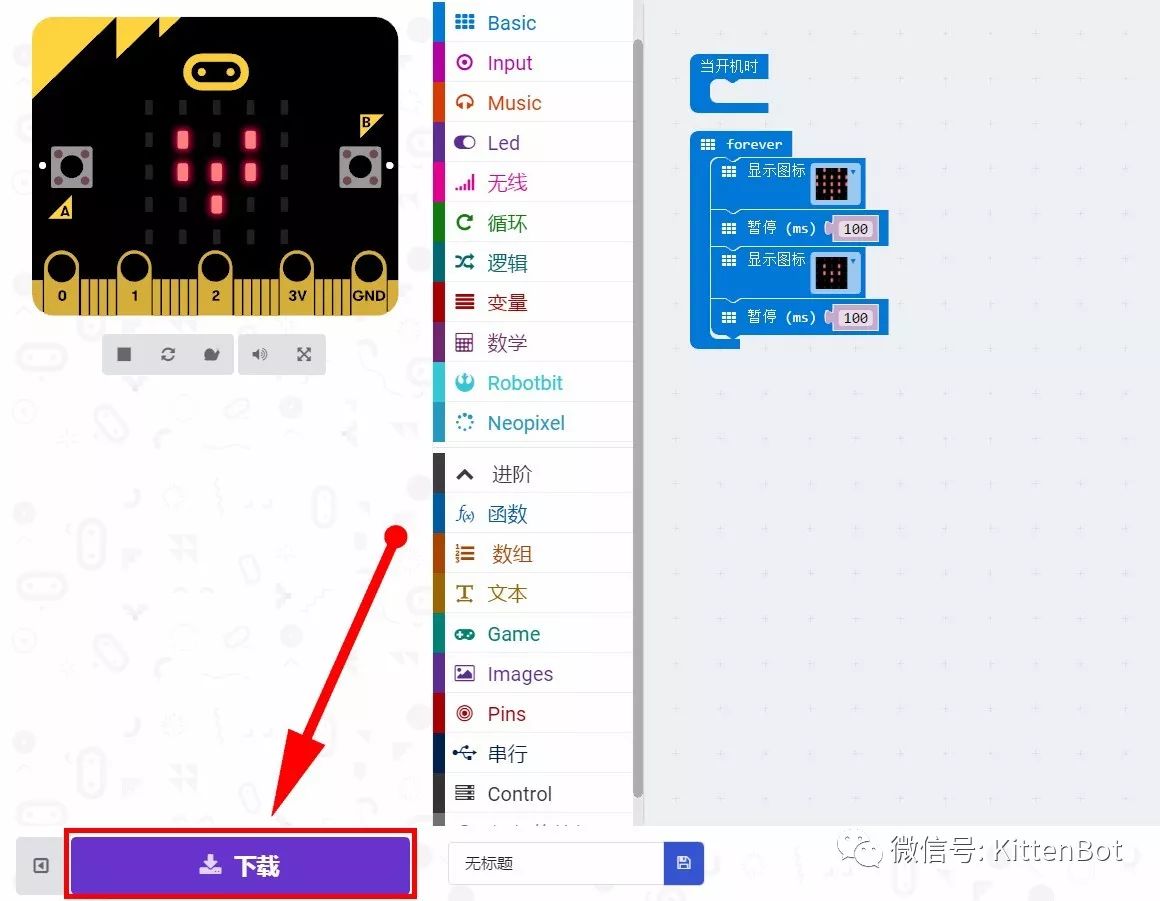
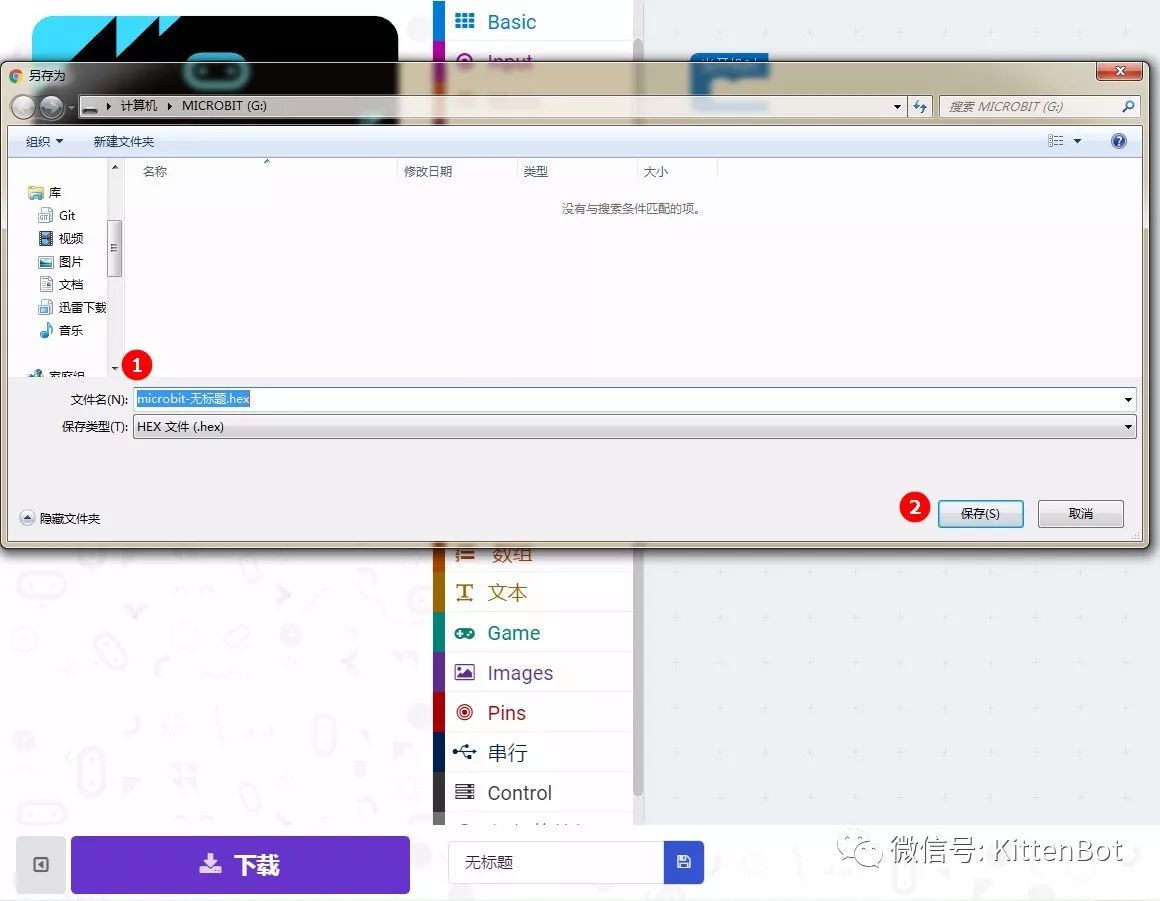
The actual effect after downloading to Micro:bit is as follows

If you usually feel that the programs you have written are good and want to save them, you might use them later. Just download the hex file to your computer.
1. Develop a good habit, give your program a memorable name, and save it
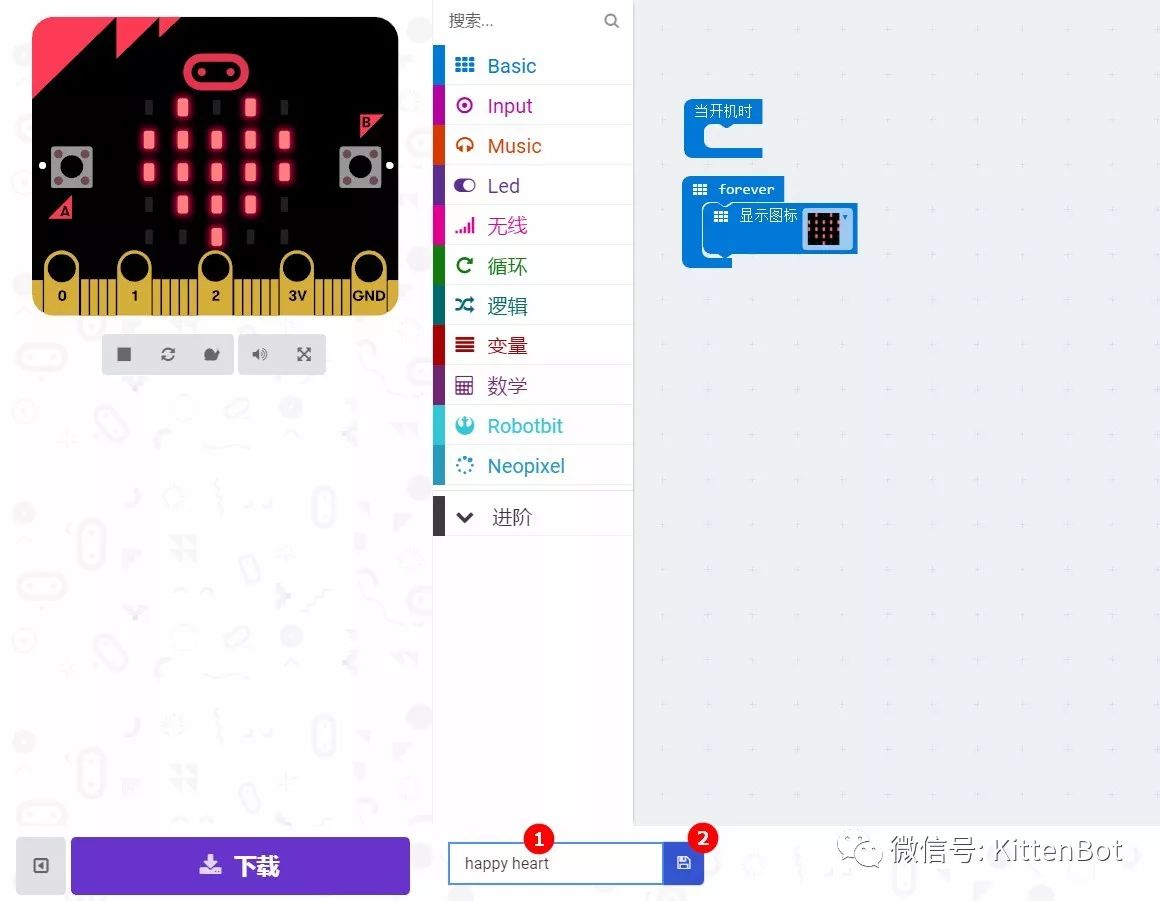
2. This way the hex file will be saved on your computer
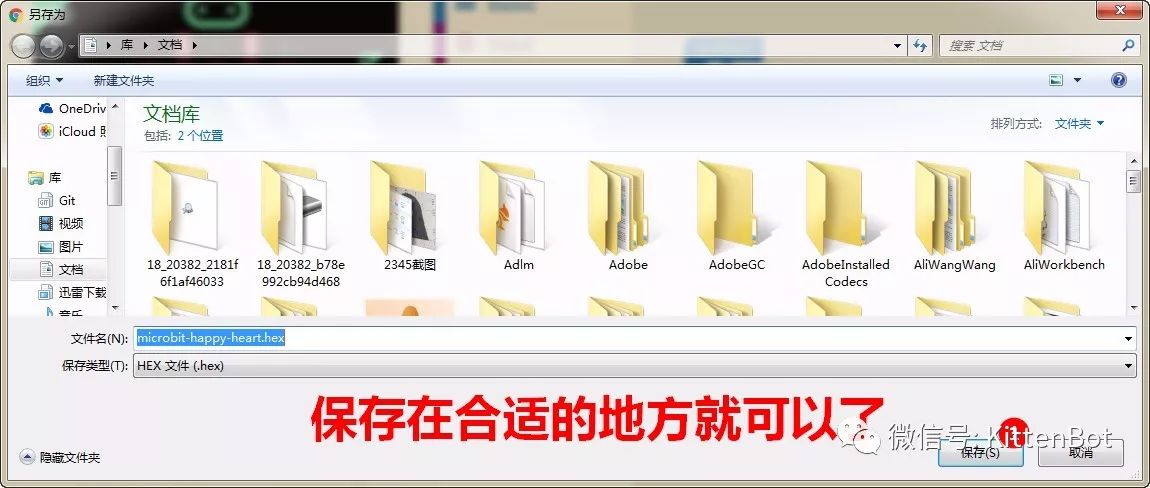
If you want to open your saved hex file, you can do so. The magic of Microsoft is that after opening the hex file, it still shows the graphical block modules
1. Import the file
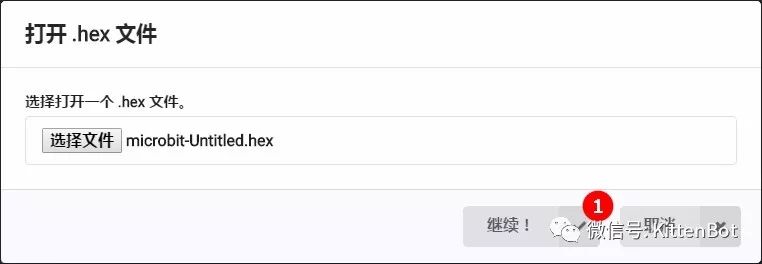
2. Find your file
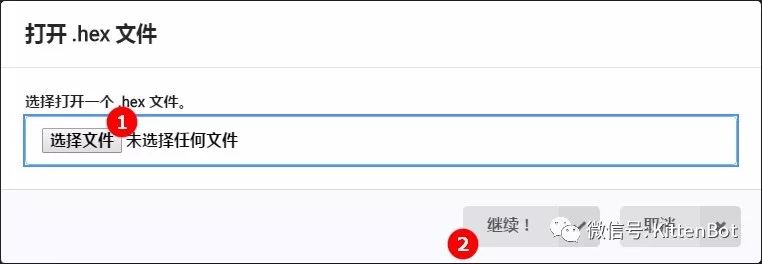
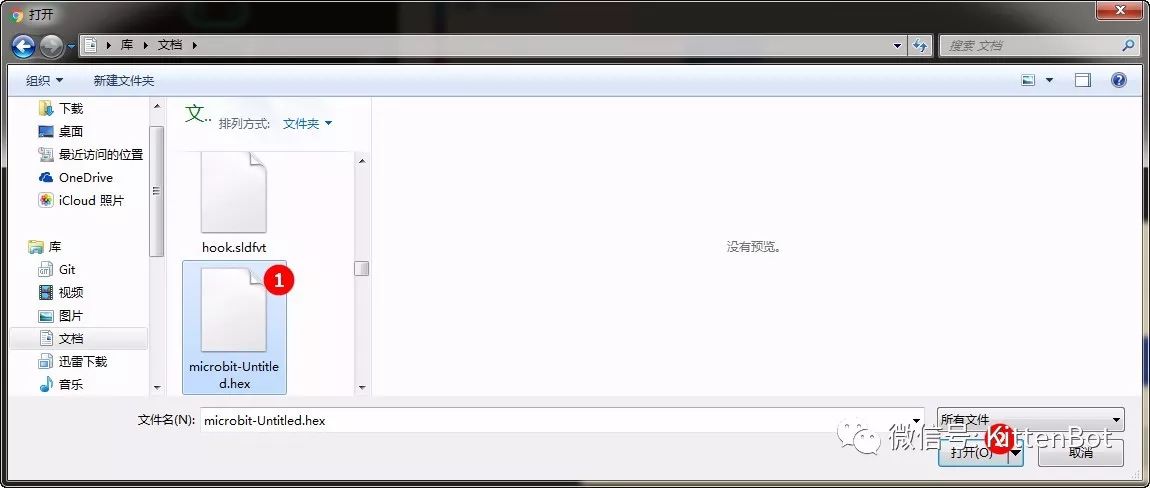
3. Finally, just open it
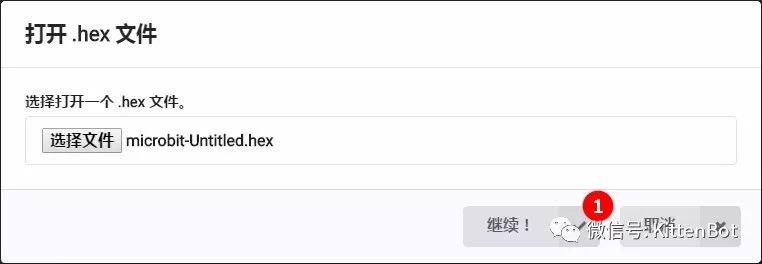
The tutorial ends here. I hope it brings joy to everyone. See you tomorrow!

Note: The KittenBot subscription account is operated by Shenzhen Xiaomiao Technology Co., Ltd. Welcome to subscribe.
All content in this public account is original. Reposting with the original link is welcome, and media should contact the operator for authorization. Unauthorized plagiarism, modification, or reproduction will not be tolerated, and legal action may be taken!