
Software Introduction:
MATLAB is a famous mathematical software developed by MathWorks, a professional data analysis software with powerful functionality. The new version R2019b has undergone significant updates, covering a series of new features for MATLAB and Simulink, including support for artificial intelligence, deep learning, and the automotive industry, as well as new products supporting robotics technology and new tutorial resources based on event modeling. (This tutorial is for educational exchange purposes only)
Before Installation:
1.The entire installation process must be offline, otherwise the installation will fail;
2.Before installation, close all antivirus software such as 360 and PC Manager to prevent patch false positives, which may lead to installation failure;
3. MATLAB 2019b is suitable for Win7/8.1/10 (64-bit) systems, and has been tested to work!
4. MATLAB 2019b is recommended to use a minimum configuration: memory 8G+, processor Core i5+;
MATLAB 2019b WIN10 64-bit Installation Steps:
1. First, use the “Baidu Cloud Disk Client” to download the MATLAB_2019b installation package (there are 5 parts, all must be downloaded) to a folder with English path on your computer. Note: The MATLAB 2019b installation package size is 19.5G+, please download the installation files to a disk with 40G+ free space, then find R2019b_Win64.part1.rar, right-click and select [Extract to Current Folder], as shown below:
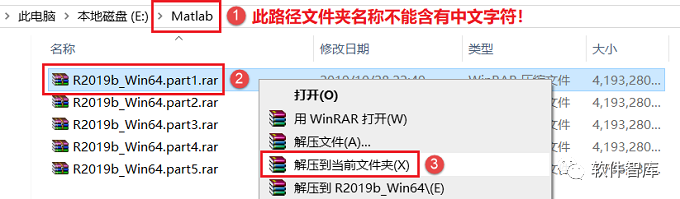
2. Before installation, first disconnect your computer from the network, after extraction, double-click to open the R2019b_Win64 folder

3. Double-click to open the R2019b_Win64 folder
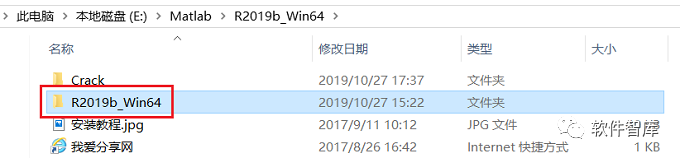
4. In the folder, find setup.exe, right-click and select [Run as Administrator]
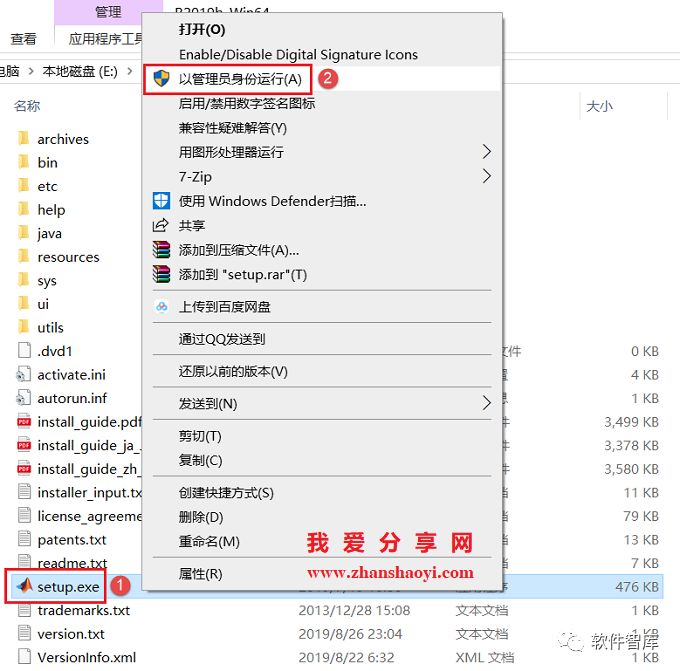
5. Enter the “Installation Program” interface, first check “Use File Installation Key”, then click [Next]
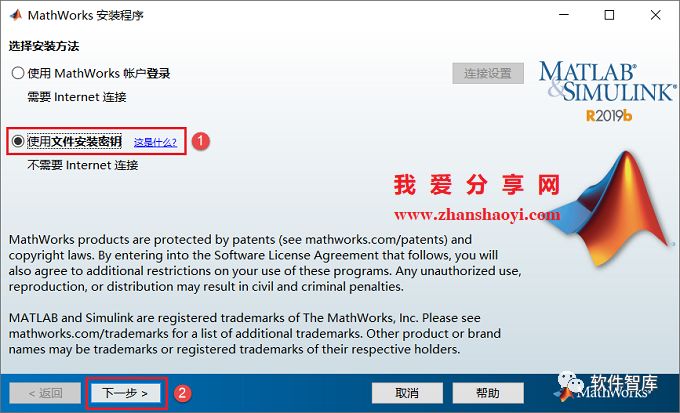
6. In the License Agreement interface, check “Yes”, then click [Next]
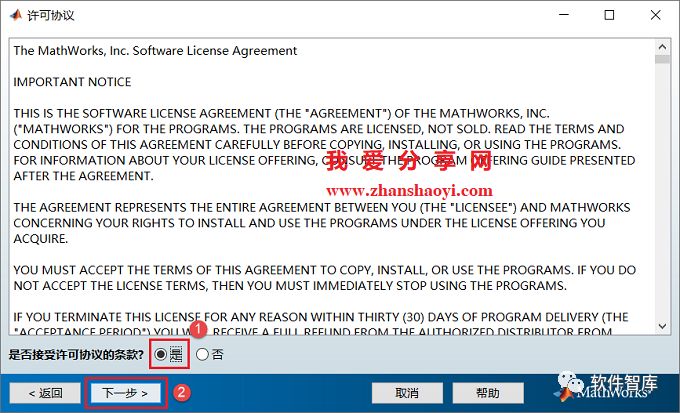
7. Enter the installation key: 09806-07443-53955-64350-21751-41297, ensure the key numbers are entered correctly, then click [Next]
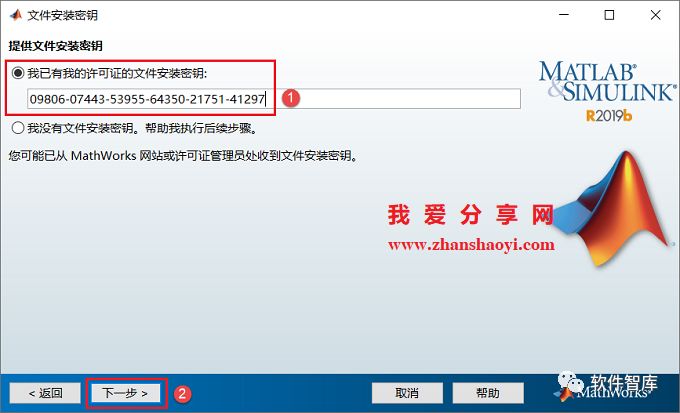
8. Choose the software installation path, the default is installed on the C drive. Since the software occupies 19G+ of disk space, it is recommended to click [Browse] to change the installation location. Note: The folder name of the installation path must not contain Chinese characters! Here, the software is installed in the D drive under the MATLAB2019b folder, after setting, click [Next]
Reminder: Installing MATLAB2019b requires 30G of disk space, it is recommended to install it on a disk other than the C drive, please remember the software installation path, as it will be needed in subsequent steps.
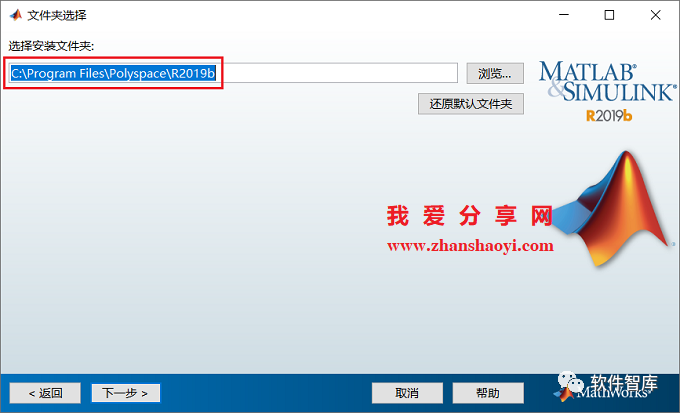
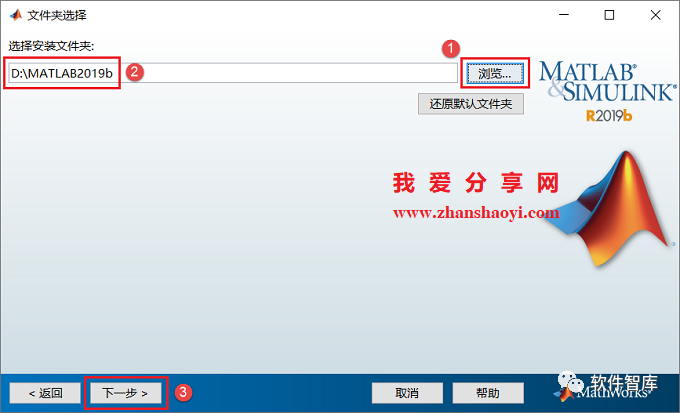
9. By default, click [Next]
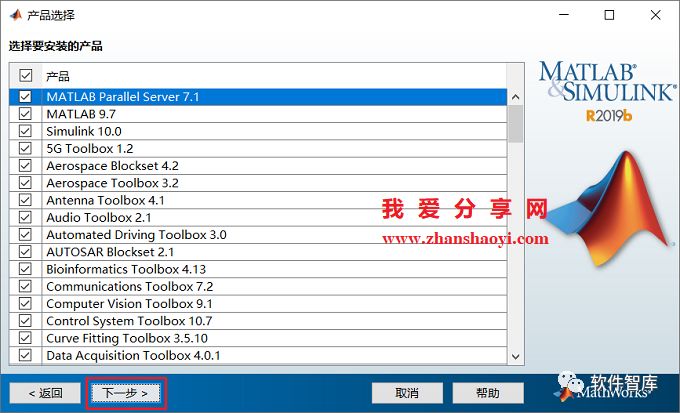
10. Check “Create shortcuts on the desktop and Start menu”, then click [Next]
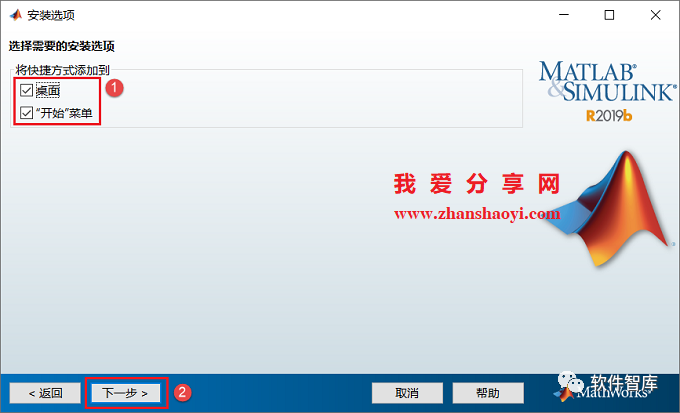
11. By default, click [Install]
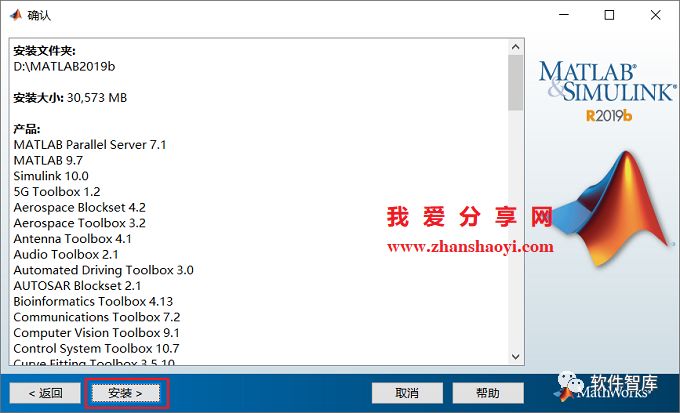
12. Installation is in progress, this process is expected to take about 1 hour, please be patient…
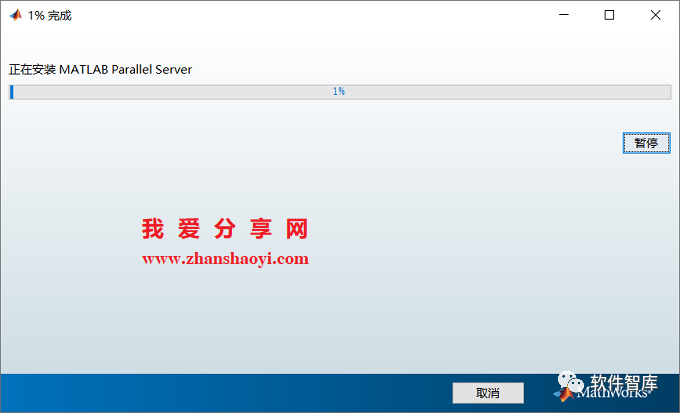
13. Once the installation is complete, it will automatically enter the “Product Configuration Instructions” interface, by default, click [Next]

14. Installation is complete, click [Finish], after the installation ends, do not open the software directly, the next step is to crack
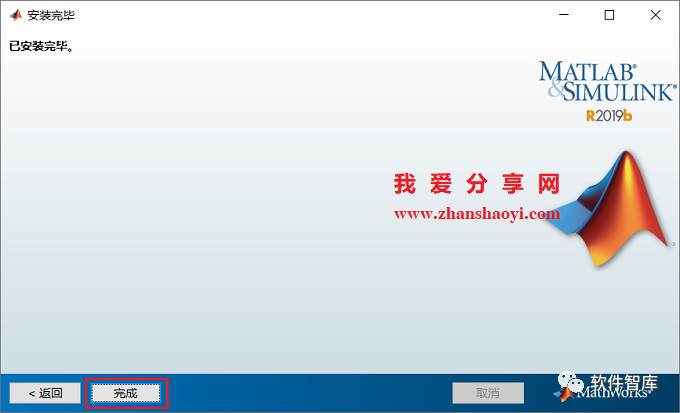
15. Return to the initial installation package folder, double-click to open the Crack folder

16. Copy License_standalone.lic to the software installation directory (see step 8) in the licenses folder. For example, my installation path is D:\MATLAB2019b, so copy it to D:\MATLAB2019b\licenses\. If the licenses folder does not exist, create it manually.
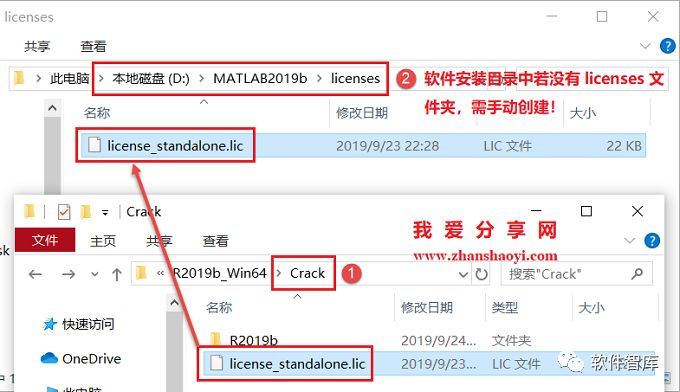
17. Copy the Crack\R2019b\bin folder and paste it into the software installation directory. For example, my installation path is D:\MATLAB2019b, so copy it to the D:\MATLAB2019b folder.
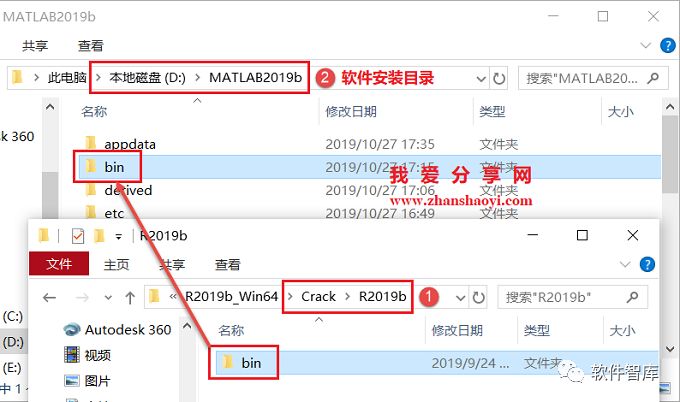
18. Click [Replace the files in the destination]
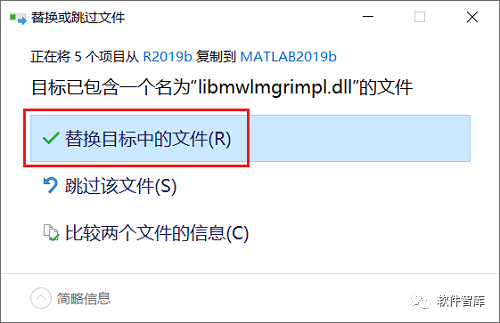
19. Open the D:\MATLAB2019b\bin\win64 folder, find activate_matlab.exe, right-click and select [Run as Administrator]
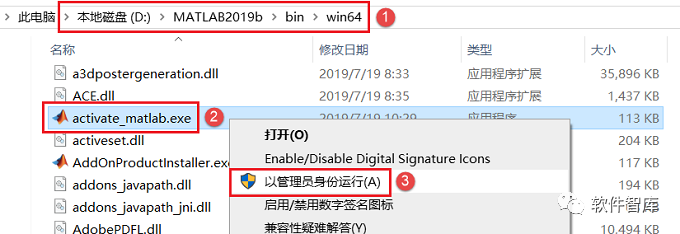
20. First check “Manually activate without Internet”, then click [Next]

21. First check the option “Enter the complete path of the license file (including file name)”, then click the [Browse] button
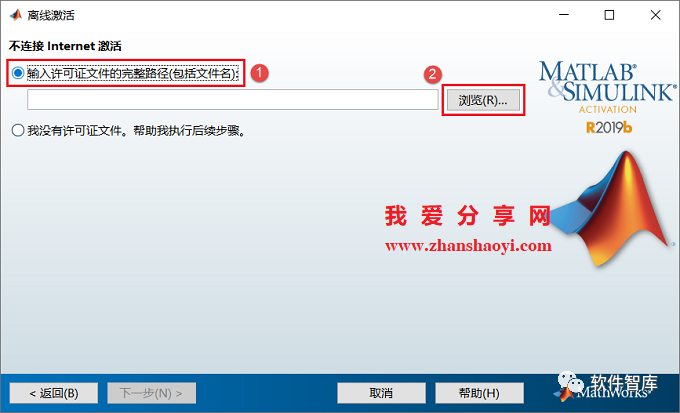
22. Open the D:\MATLAB2019b\licenses folder, find the license_standalone.lic file, select it and click the [Select] button

23. Click [Next]
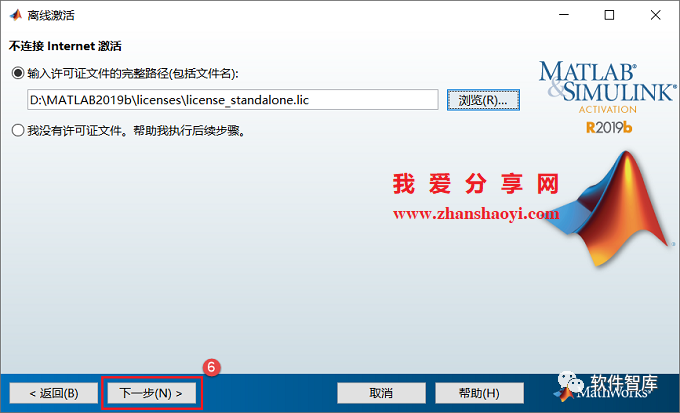
24. Activation completed, click [Finish]
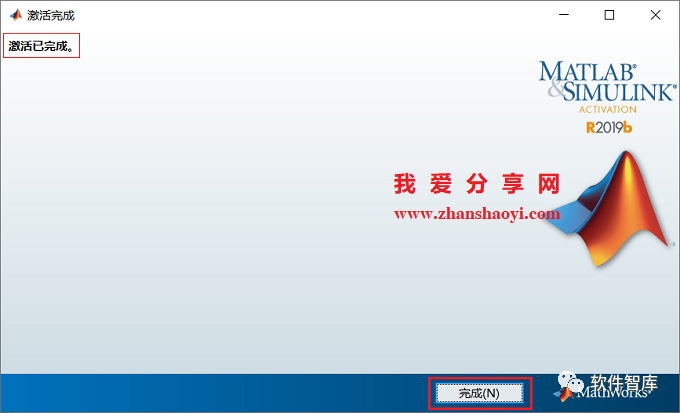
25. WIN10 system does not automatically generate desktop icons, open D:\MATLAB2019b\bin folder, find matalb.exe, right-click and select [Send to] → [Desktop Shortcut] to generate a desktop icon for easy access to the software later
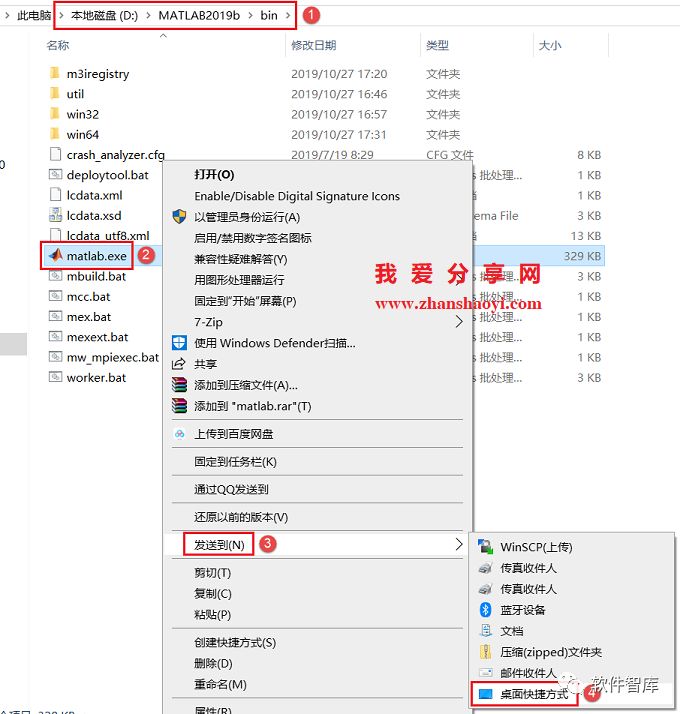
26. Return to the computer desktop, find the MATLAB icon, right-click and select [Run as Administrator]

27. Open the MATLAB2019b software, the Chinese version interface is as follows:
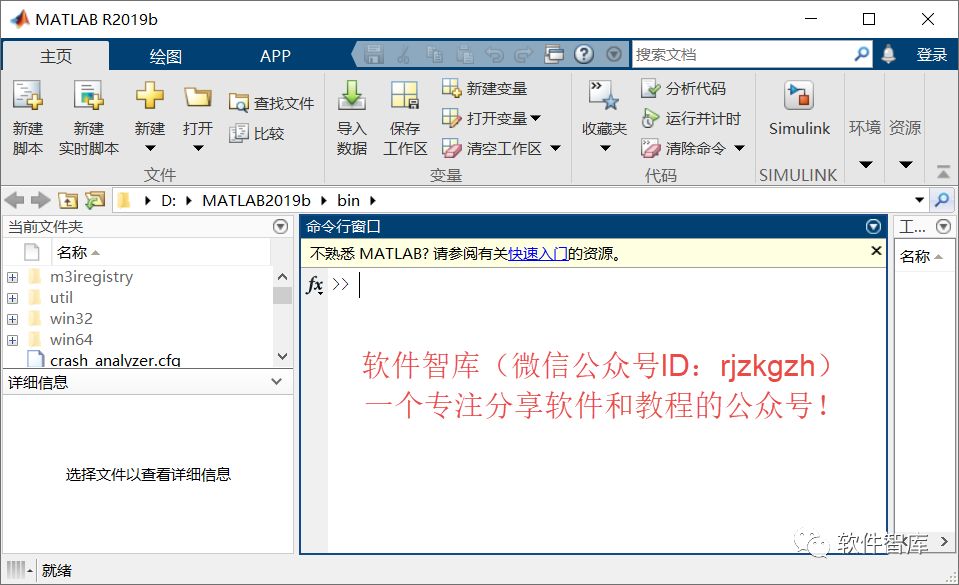
28. Open the Simulink interface, the English version interface is as follows, this part has not been localized

END
If you find it useful, feel free to share it with your friends!

Software Intelligence Library
Installation · Learning · Technology · Innovation

·↑Long press this QR code to follow ↑·
WeChat ID: rjzkgzh
 Click here to enter I Love Sharing website for more resources
Click here to enter I Love Sharing website for more resources