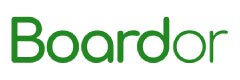The screenshot tool on a computer seems like a basic tool that should be pre-installed on any operating system. However, there is nothing installed by default on the Raspberry Pi OS, so you have to find one yourself.
There are many screenshot tools in the Linux environment, but only a few are actually useful. There are many bugs in related software under the Wayland environment. Flameshot is good, but I have encountered many issues in a dual-screen environment. Often when upgrading to a certain version, I cannot select dual-screen screenshots simultaneously, and it is difficult to input text. After switching to the labwc environment, the range selection is extremely delayed. Therefore, I chose the combination of grim + slurp + ksnip, as shown below. The overall idea can be: grim for screenshots, slurp for selecting the range, and ksnip for editing.
Step 1: Install the Three Software
|
You can install it by executing the command directly in the terminal (I have already successfully installed it here).

Step 2: Write a Script for Easy Calling
#!/bin/sh NOW=$(date +"%Y-%m-%d-%H%M%S") grim -g "$(slurp)" -t png $HOME/Pictures/grim-$NOW.png ksnip $HOME/Pictures/grim-$NOW.pngUsing the slurp command requires combining it with grim to take a screenshot, so we generally recommend using ksnip for editing.
grim -g "$(slurp)" -t png $HOME/Pictures/grim-$NOW.pngStep 3: Set it as a Shortcut Key
Additionally, you can choose to use grim directly from the command line for screenshots, which will be saved in the Pictures folder, and then use ksnip for editing, cropping, and modifying.

In the root directory of the homepage, go to “Attachments” – “ksnip”. Open the image you want to edit.


The links in the text can be clicked to view “Read the original text” at the end.