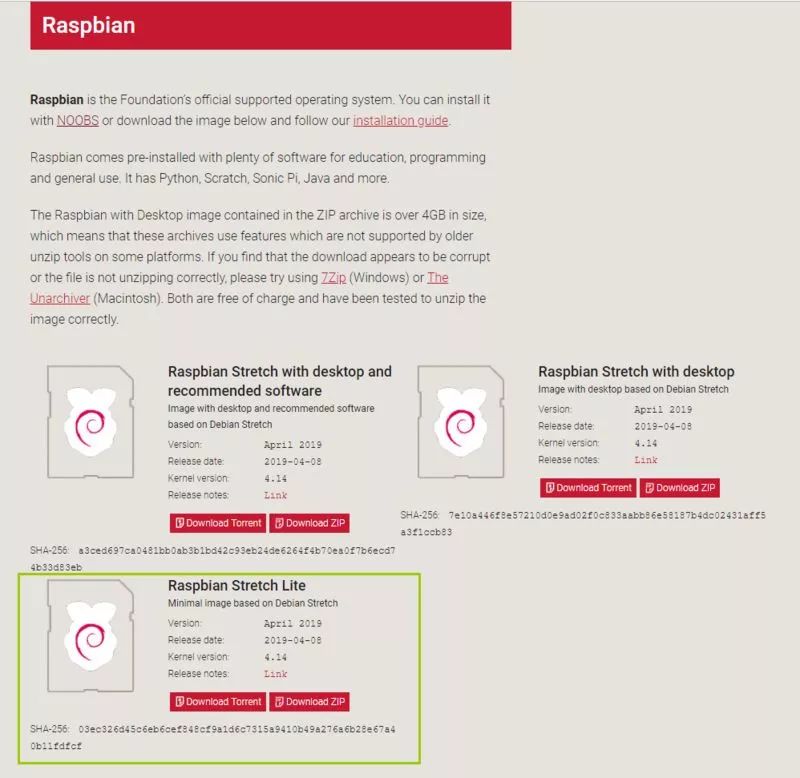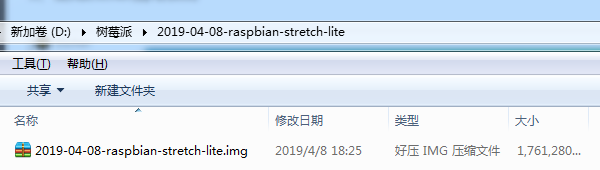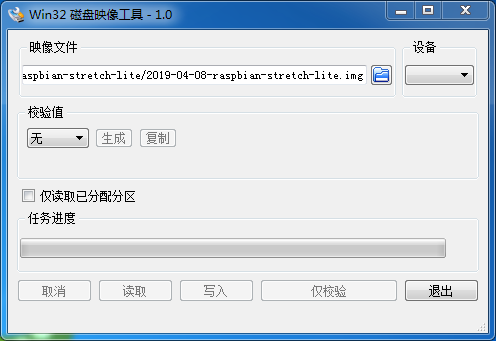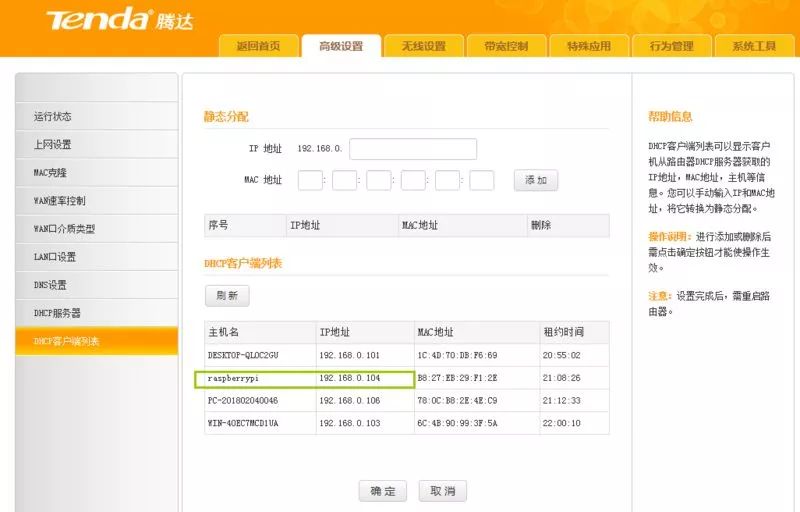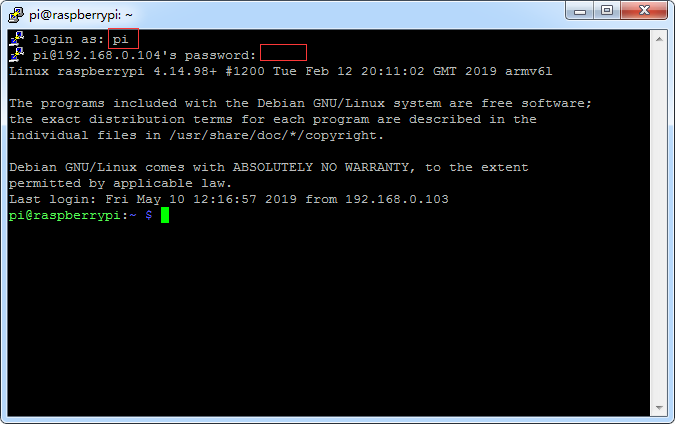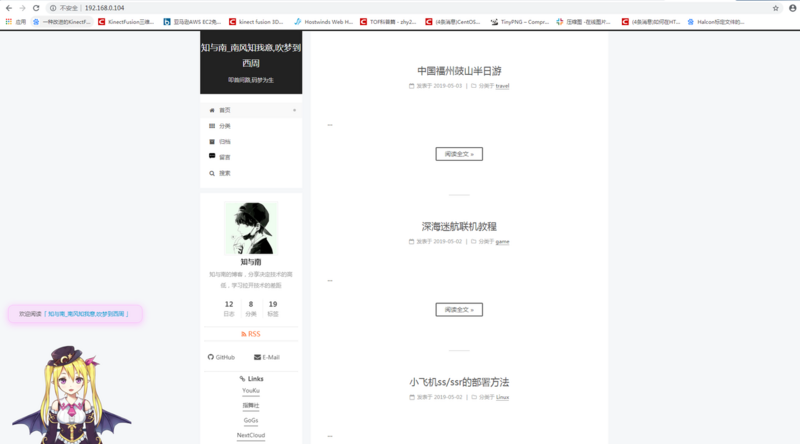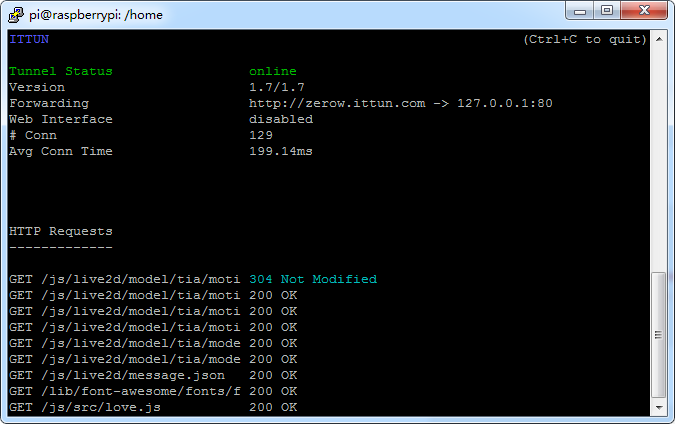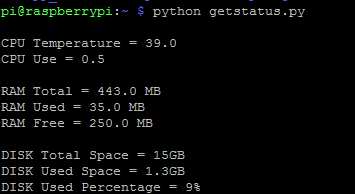Many students want to do web development and build websites, and at this time, they need to purchase cloud servers.But actually, there is another option, which is to set up a local area network server by yourself.Today, I will share with you how to create a portable website server.
Raspberry Pi(also known as RPi, or RasPi / RPI) is designed for computer programming education, it is a microcomputer the size of a credit card, running on Linux. With the release of Windows 10 IoT, we can also run Windows on Raspberry Pi.
Since its launch, it has been sought after by many computer enthusiasts and makers, and it was once hard to find. Don’t be fooled by its small size; it is very powerful, with video, audio, and other functions, making it a prime example of “small but mighty.”
1. Understanding in My Own Words
In my own words, the Raspberry Pi is like a host computer. You can connect external displays, keyboards, mice, USB drives, and other peripherals because it is very small and has many serial ports and external ports to directly access many underlying hardware components.
2. Models Available on the Market
Most of the models available on the market are the 3rd generation B+ type. If you search for Raspberry Pi on Taobao, you will find many options, with prices around 230+ for the bare motherboard(without any peripherals), which is a bit expensive and exceeds my budget, so I continued to look for cheaper options, and finally found a Raspberry Pi priced at 100+.
3. Raspberry Pi Zero W
The Raspberry Pi Zero W is a mini version of the Raspberry Pi, only 1/3 the size of the 3B+. When you actually get it, you will find it is really super small and super cute. Below is a picture of my actual device, you can see how mini it really is.
You can see that at the top is a regular black pen, followed by a plug-and-play external Wi-Fi card, then a USB card reader, and at the bottom is our main character today, the Zero W. It is really super small, isn’t it? It perfectly illustrates the saying “small but complete.”
The main parameters of the Zero W are as follows:
• BCM2835 processor, 1GHz clock speed, 512MB RAM
• BCM43438 WiFi / BT chip
• micro-USB power interface
• micro-USB OTG interface
• composite video and reset expansion interface
• fragile CSI camera interface
• micro-SD card slot for storing the operating system
• 40-pin GPIO expansion interface
Don’t be fooled by its single-core CPU and 512MB RAM; you might think it can’t do much, but its performance is actually quite good, and running a website is really a small case for it.
4. More Raspberry Pi Models
For more Raspberry Pi models or usage tutorials, you can visit the Raspberry Pi Laboratory website, which has a wealth of resources.
Installing the Operating System on Raspberry Pi Zero W
1. Preparation
You may need to prepare the following items in advance:
• 16GB or 32GB SanDisk memory card(Note that it is the small kind that used to be used in phones)
• A very ordinary USB Android data cable(not type-c)
• USB drive formatting tool(recommended using SDFormatter)
• System writing tool(Win32DiskImager)
• Raspberry Pi system(can be downloaded from the official website)
I used the Raspbian Stretch Lite system image, which is officially made, and the lite version is without a desktop, only a black console, which is small in size and saves performance and memory.
The version with desktop in its name has a desktop UI, which may be friendlier for those not familiar with the Linux system, but it is much larger and consumes more resources.
2. Step One: Download the System Image
After downloading the required system image, as shown in the picture below.
At first, there is only a zip compressed file, approximately 360MB in size. You need to unzip it to get the folder shown in the image above.
Then enter the folder to find an img image, approximately 1.7GB in size.
ps: This is the official Raspbian image. If it is another third-party image, the downloaded compressed package may not be an img image after extraction. In this case, please search for a solution separately.
3. Use Win32DiskImager to Write the Image to the Memory Card
Insert the memory card into the card reader, then insert it into the computer.
Open the Win32DiskImager software, select the img image, choose your USB drive, and then click write. After writing is complete, a success message box will pop up.
ps: In the picture above, I did not select a device because it was not inserted into the card reader; this is just a demonstration.
4. Modify the Boot Partition Files
Don’t rush to eject the card reader. At this point, we can see that the USB drive only has a partition named boot, which may only be about 40MB in size. Don’t worry, because Windows does not recognize other partitions of the Linux system on the memory card.
4.1 Create an SSH File
Since our Zero W has a mini HDMI interface, but I don’t need a screen, I need to use SSH to connect to the Zero W system, so I need to enable SSH at first boot.
We enter the boot partition and create a file named ssh, making sure there is no file extension!!!! Also, do not write anything inside it!!
4.2 Create a wpa_supplicant.conf File
Since SSH connection requires an IP address, we need to make the Zero W automatically connect to Wi-Fi at first boot so that it can be on the same local area network as our computer, allowing us to connect to the Zero W system via SSH.
Similarly, in the boot partition, create a file named wpa_supplicant.conf, and write the following content into it before saving:
country=CN
ctrl_interface=DIR=/var/run/wpa_supplicant GROUP=netdev
update_config=1
network={
ssid="your_wifi_name"
psk="your_wifi_password"
}
5. Assemble Our Minimal Host and Connect
Take the memory card out of the card reader and insert it into the Zero W, then connect it to power using a regular USB Android data cable(5V1A).
Wait a few minutes; during this time, the indicator light on our Zero W will keep flashing, which is normal. When the indicator light is steady, we can check the Raspberry Pi’s IP address on the router.
We can see that our Zero W’s IP is 192.168.0.104, and then we use an SSH connection tool(recommended using Putty) to connect to the Raspberry Pi. The initial account is pi, and the password is raspberry.
Connection successful, as shown in the picture above. This means our system has been correctly installed.
ps: If you are using a mobile phone as a hotspot to act as a router, you can download an app called Android Terminal on your phone, and then enter the command ip neigh to find the IP information of devices connected to your phone.
6. Optimize Our Raspberry Pi System
6.1 Modify the Source List
Since the foreign sources are very slow to connect from within China, we need to change to domestic sources. I changed to the sources from USTC.
6.1.1 Modify sources.list File
sudo nano /etc/apt/sources.list
--comment out other contents and add the following:
deb http://mirrors.ustc.edu.cn/raspbian/raspbian/raspbian stretch main contrib non-free rpi
6.1.2 Modify raspi.list File
sudo nano /etc/apt/sources.list.d/raspi.list
--comment out other contents and add the following:
deb http://mirrors.ustc.edu.cn/archive.raspberrypi.org/debian stretch main ui
6.1.3 Execute Update
sudo apt-get update
sudo apt-get upgrade
6.2 Modify Time Zone
sudo dpkg-reconfigure tzdata
Find Asia, then select Shanghai.
6.3 Enable SSH on Boot
sudo raspi-config
Enter and select Interfacing Options, then find SSH, press enter to enable it.
After starting the SSH service from the terminal command line, if the system is restarted or shut down, the SSH service will be off by default. You still need to manually start it. To make it easier, you can set the SSH service to start automatically on boot by opening the /etc/rc.local file and adding the following line before the exit 0 statement:/etc/init.d/ssh start
I suggest trying both methods; in my case, both worked.
7. Install Nginx
#Install
sudo apt-get install nginx
#Start
sudo /etc/init.d/nginx start
#Restart
sudo /etc/init.d/nginx restart
#Stop
sudo /etc/init.d/nginx stop
Open a browser and access 192.168.0.104(your Raspberry Pi’s IP address), and you can see the nginx page, indicating that the installation was successful.
I uploaded my blog, as shown in the picture below.
The page can be viewed normally, but it can only be accessed within the local network(LAN). What if I want everyone to be able to access it?
8. NAT Traversal
NAT traversal means exposing an internal(local) web application to the public internet through NAT, allowing others to access it.
NAT traversal is mainly achieved by two tools: ngrok and frp, both of which are very useful. The domestic ngrok options include ittun, sunny, and natapp, all of which are free. The first two allow custom domain names, while the latter requires a VIP version for custom domain names.
I have tried all three, and I found that the arm version of ngrok client from sunny does not run on my Raspberry Pi. Both ittun’s and natapp’s ngrok work, and since I need a custom domain name, I used the ittun’s ngrok_arm version.
The usage instructions for these three tools are detailed on their official websites, so please check them out.
This is a screenshot during normal operation; when visiting http://zerow.ittun.com/, you can…
Since ngrok needs to run in the background, I used a screen session to keep it running in the background. However, I haven’t implemented auto-start, so if there is a power outage or network disconnection, I have to run ngrok manually, which is currently an unresolved pain point.
9. More
The Raspberry Pi can not only be used to run a website but also has many other functions waiting for your development. You can visit the Raspberry Pi Laboratory to find many practical tutorials written by experts.
My Zero W status information is as follows:
As shown, I have enabled both nginx and ngrok services, with 250MB of memory remaining, which is quite comfortable, and the CPU temperature is not high, running between 37-39 degrees for two days.
This is the complete record of how I built a portable website server using Raspberry Pi.
If this article has helped you, feel free to share/like/bookmark it~
Source: https://segmentfault.com/a/1190000021143144
Copyright Notice: Content sourced from the internet, copyright belongs to the original author. Unless otherwise stated, we will always indicate the author and source. If there is any infringement, please let us know, and we will delete it immediately and apologize. Thank you!