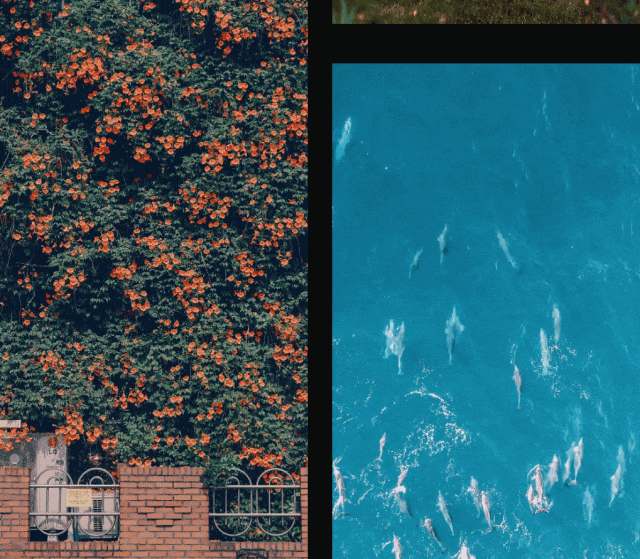

Is your laptop freezing or becoming unresponsive? This could happen after a period of use or while running large software, resulting in a frozen screen and an unresponsive mouse…
Windows users are likely familiar with these issues. How can you troubleshoot a laptop that appears to be “frozen”? Can you resolve it yourself? In this article, I will share some ideas and my personal experiences.

For Windows systems, there are numerous potential causes for freezing that need to be checked one by one:
Under unconventional usage scenarios, such asforced restarts or shutdowns, orinstalling virus software, it is easy tocorrupt system files. You can use the built-in system tool to check and repair, the simplest method is as follows:
① Open the command line window as an administrator
② Enter the following command and press enter: sfc /scannow
This command primarily checks the consistency between the current system files and the official system files, and will repair any detected corruption.
However, many users may see the message “Resource protection could not perform the requested operation” after entering the command.
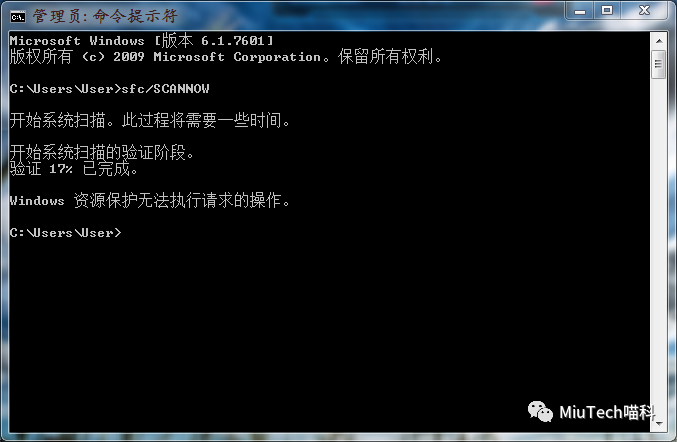
In this case, the system settings may have changed or the command has been disabled. According to Microsoft’s official response, you can use the following commands to restore:
Dism /Online /Cleanup-Image /ScanHealth
Dism /Online /Cleanup-Image /CheckHealth
DISM /Online /Cleanup-image /RestoreHealth
After executing, restart the device and re-enter the sfc command.
If your system freezes while running this repair command, it may be related to hardware issues, and further checks should be made.
Generally, laptops have a protection mechanism in the BIOS for high temperatures. Some machines will shut down to protect the hardware when overheating, while others will stop hardware responses, leading to system freezing. Therefore, determining theenvironment temperature when the system freezesis a key method for troubleshooting.
The method is simple: installtemperature monitoring software, such as Lu Master, which can perform temperature stress tests on the laptop or monitor the temperatures of various components in real time. Generally, the CPU temperature should not exceed 85℃.
If your computer frequently exceeds 85℃, you need to pay attention to the laptop’s cooling issues. If you are capable, you can clean the dust or replace the thermal paste yourself; I have shared my “hands-on” experiences later in the article.
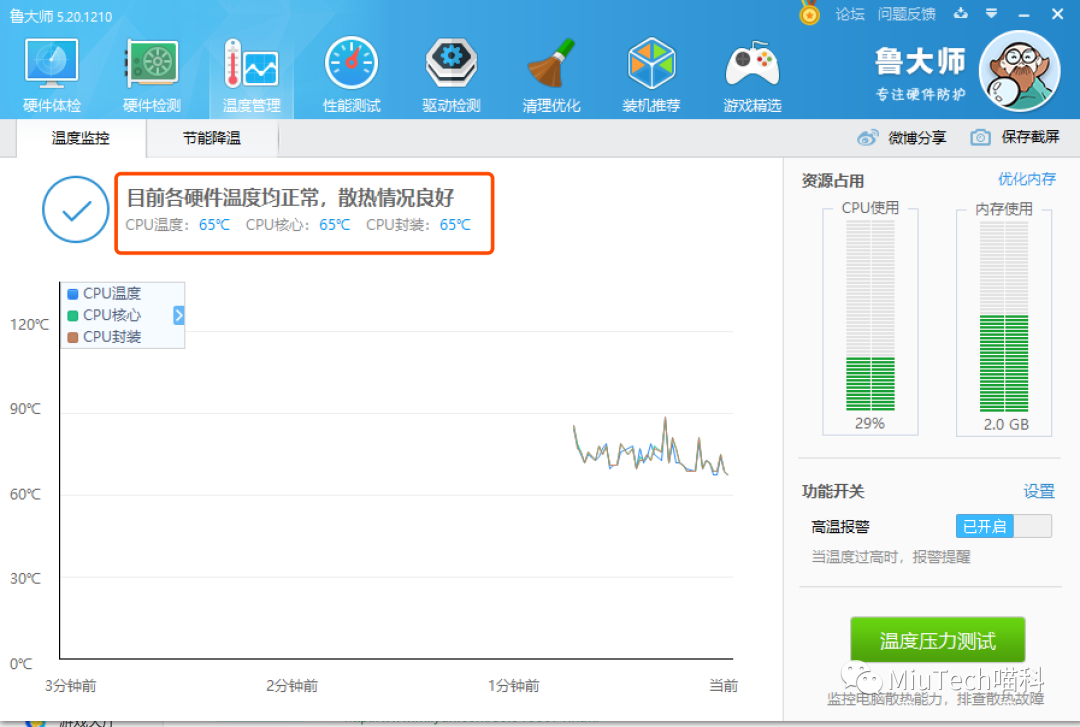
If the previous two points check out, you can further check if thehard drive is damaged, specifically if there are bad sectors.
Generally, bad sectors on the hard drive are most likely to cause system file corruption or freezing during operation. You can first use the built-in system tool to perform the check, which is also quite simple:
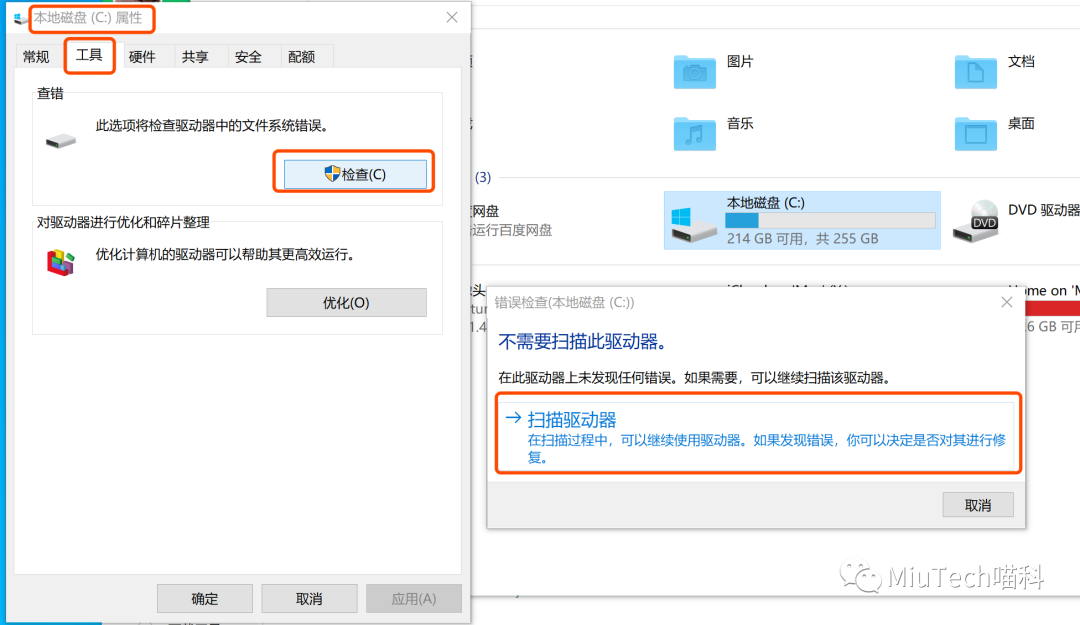
Note that if there are many bad sectors, it may freeze during the check. The safest way is to use a USB drive to boot into a PE system to check the hard drive.
If the system, temperature, hard drive, etc., are all normal, then the most likely cause ishardware looseness. This is often due toexcessive dust and static electricity causing the freeze.
The solution is simple: open the device, remove the hard drive, memory sticks, etc., and clean the connectors with a brush or eraser, and clean the fan. After doing this, you should be able to resolve the laptop freezing issue.

My Xiaomi laptop, which I have used for several years, started to freeze frequently. After following the above troubleshooting methods, I determined that the problem was with theCPU temperature, which reached as high as 97℃!
Once I identified the issue, I took action! After opening the back cover of the laptop, I found that the dust accumulation on the fan was not significant, but the thermal paste under the heat pipe and on the CPU chip was a bit dry and uneven, which I reasonably suspected was causing poor thermal conductivity. Therefore, the focus was on replacing the thermal paste.

Before applying new thermal paste, be sure to clean off the old, dry thermal paste. You can usecotton pads with alcohol to easily wipe it off without leaving paper residue.
Choose a thermal paste with a high thermal conductivity coefficient for better cooling performance. Applying thermal paste is very simple; just spread it evenly with a spatula. For detailed methods, you can refer to online tutorials.

After replacing the thermal paste and thoroughly cleaning the dust, my Xiaomi laptop came back to life, with temperatures ranging between 55~80℃, and it no longer freezes during prolonged use.
In summary, these troubleshooting and resolution methods are relatively simple. With a little time and effort, you can save your frequently freezing laptop!
I hope this article helps you
Thanks for your support~