If I said you could turn your Android phone into a portable monitor that displays the screen of your computer, console, or game machine, would you believe it? Please vote based on your first thought!
Hello everyone, last time I recommended the MS2130 capture card, and many of you might be interested; some of you may have already received it. 
The capture card is very helpful for daily tinkering and building PCs. You can use software like OBS to create a virtual second screen, and you can even use an OTG cable to turn your phone into a monitor!

So, in this article, I’ll introduce the beginner’s guide to using the capture card, hoping to help those who love tinkering.
Regarding the MS2130 capture card, I actually wrote an experience article about it last year. Please jump to see the introduction. The price has dropped from 99 to 69, and now it’s around 40. It might decrease even more in the next year or so.
Note, as long as the chip is MS2130, it’s fine; this capture card comes in various appearances. The following is the MS2130 chip.
69 yuan! MS2130 video capture card, true 1080+USB 3.0, outperforms many capture cards priced in the hundreds!
1. Install OBS Software
First, install the free and open-source streaming software OBS. This software is mostly used for live streaming, but we will use its recording feature for real-time display and recording of the capture card’s output.
OBS official website: https://obsproject.com/
Download the corresponding version based on your current host system. By the way, it’s best if your host configuration is i5 6th generation or later for smoother use of OBS. If the download is slow, you can copy and paste the link into a download manager like Thunder to speed it up.
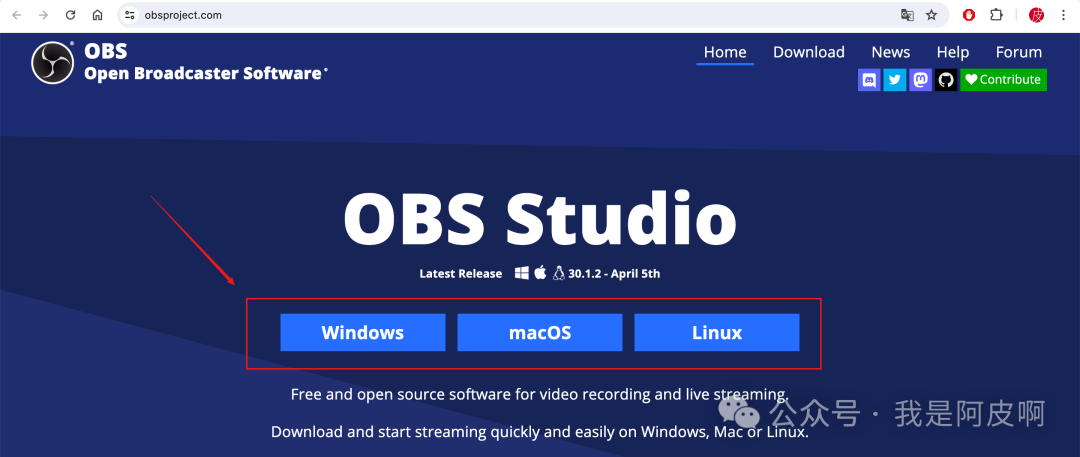
I won’t go into detail about the installation process; just click a few buttons. After installation, open it, and the interface is as follows.
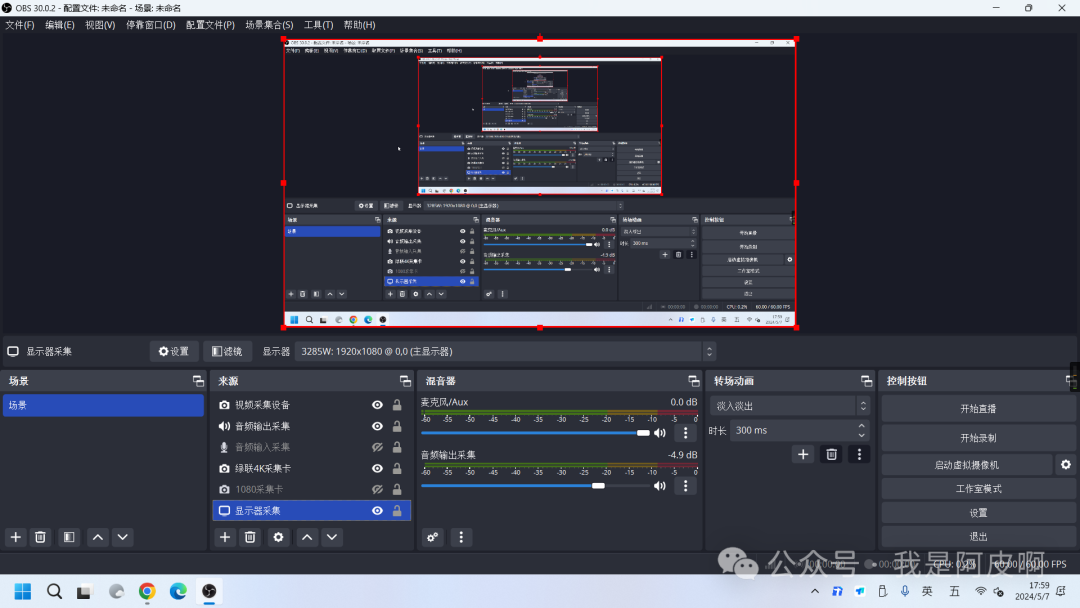
2. Initial Setup of the Capture Card in OBS
We won’t discuss the theory and principles of the capture card; let’s get straight to the settings. First, connect the capture card to the computer where you installed OBS. The MS2130 capture card can connect to a computer or laptop via USB-A or Type-C. Please adapt accordingly; I will demonstrate using a mini host.

Then, in the lower left of OBS, click the + icon and select “Video Capture Device”.
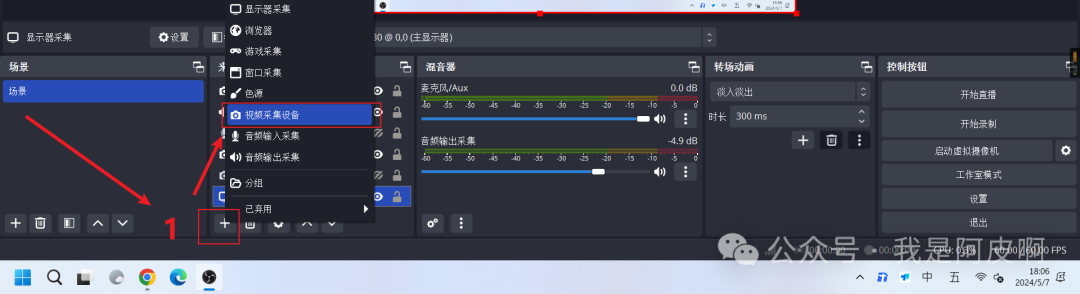
Select “Create New” and name it whatever you like, such as MS2130 Capture Card, then click OK.
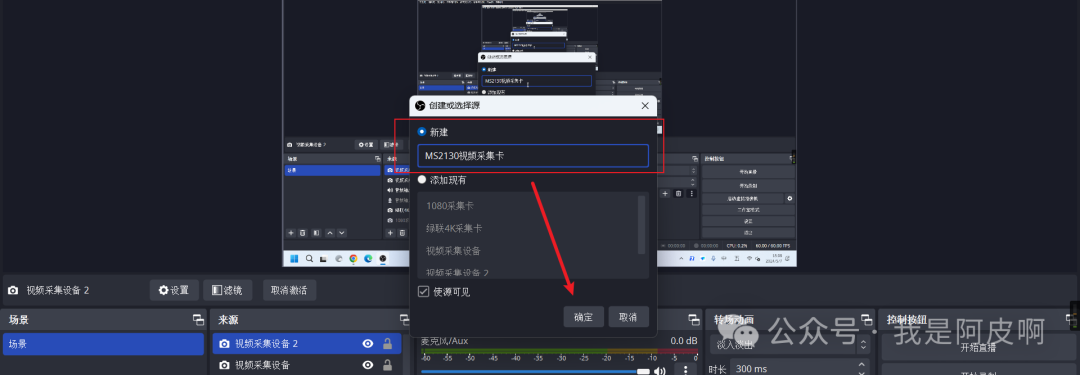
Expand the device section here, generally select USB3 Video, which is the capture card. If that doesn’t work, try others to see which one it is, then click OK.
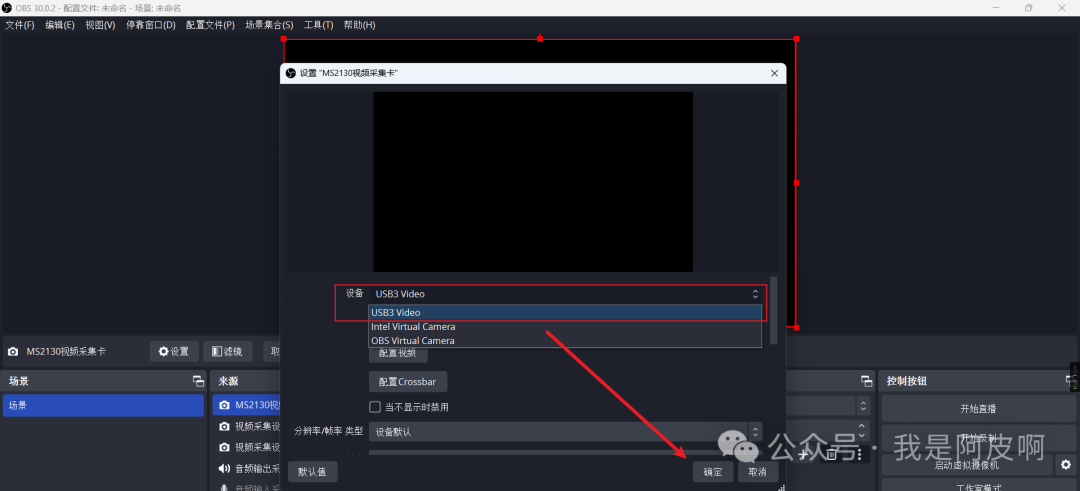
After adding, your added MS2130 capture card device will appear in the sources section at the bottom left. Drag it to the top and remember to enable the small eye icon.
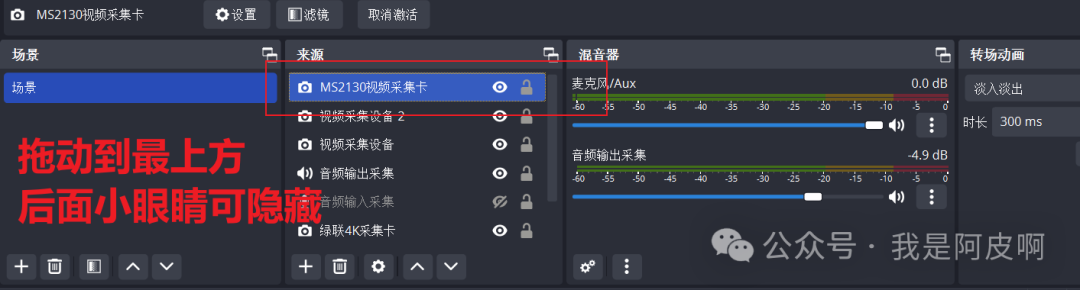
3. Connect the HDMI of the Source Device
Now, to display the screen of any device, just connect it to the capture card. For example, I have a box and a Blu-ray player. I want to use the current OBS host as a monitor to display the Blu-ray player’s output.
 The operation is simple; just connect the HDMI output of the player to the HDMI input of the MS2130 capture card, and then turn on the source device.
The operation is simple; just connect the HDMI output of the player to the HDMI input of the MS2130 capture card, and then turn on the source device.

OK, brothers, in OBS, you should see the screen of the source device. If it’s still black, double-click the MS2130 capture card device, reselect it, and confirm; the screen will appear. I’m not sure if it’s a bug with OBS.
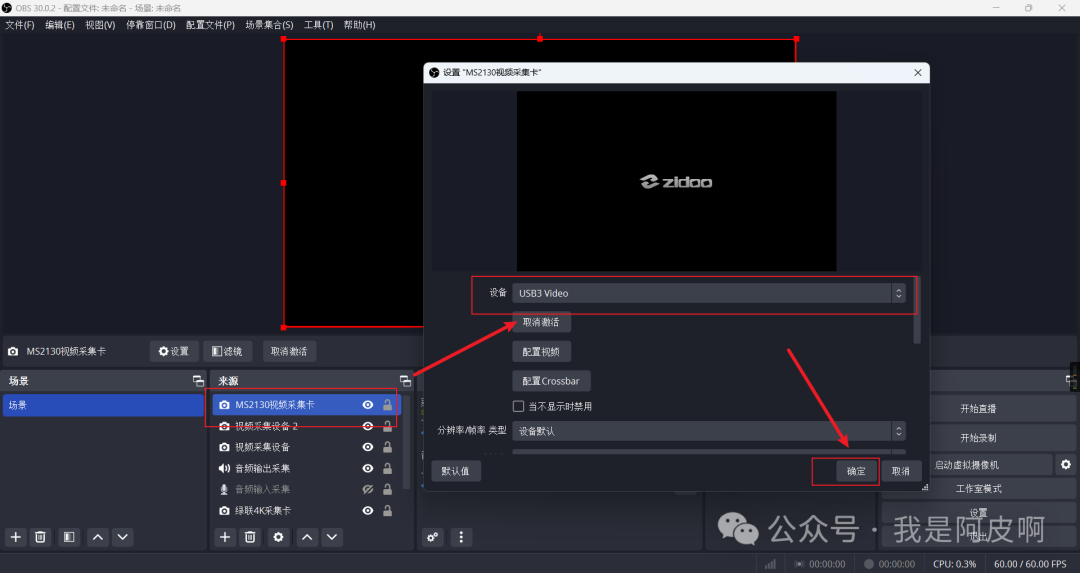
So, the output from the Blu-ray player is now being displayed in real-time on your computer via the MS2130 capture card. To record the screen, just click the “Start Recording” button at the bottom right, and click again to stop recording.
The recorded files can be viewed under File – Show Recordings in the upper left corner. I won’t elaborate further.
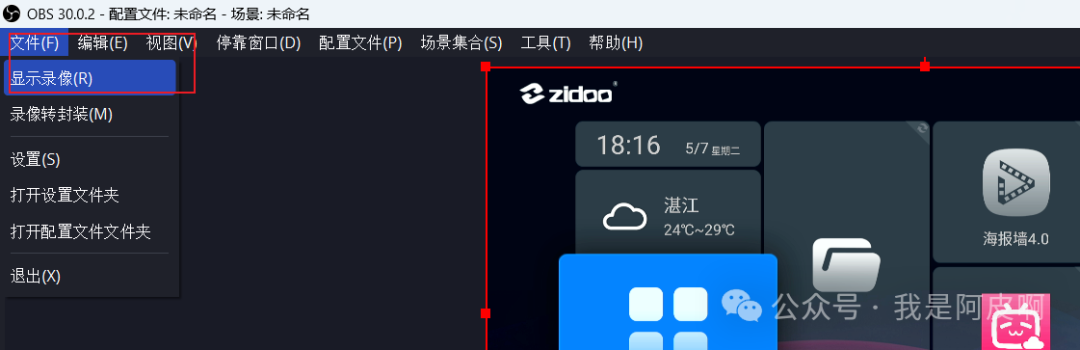
4. Usage Tips
Click the settings in the lower right corner of OBS, go to Video, and you can set the output resolution of the capture card and the recording resolution. The MS2130 supports a maximum of 1080, so make sure to set it.
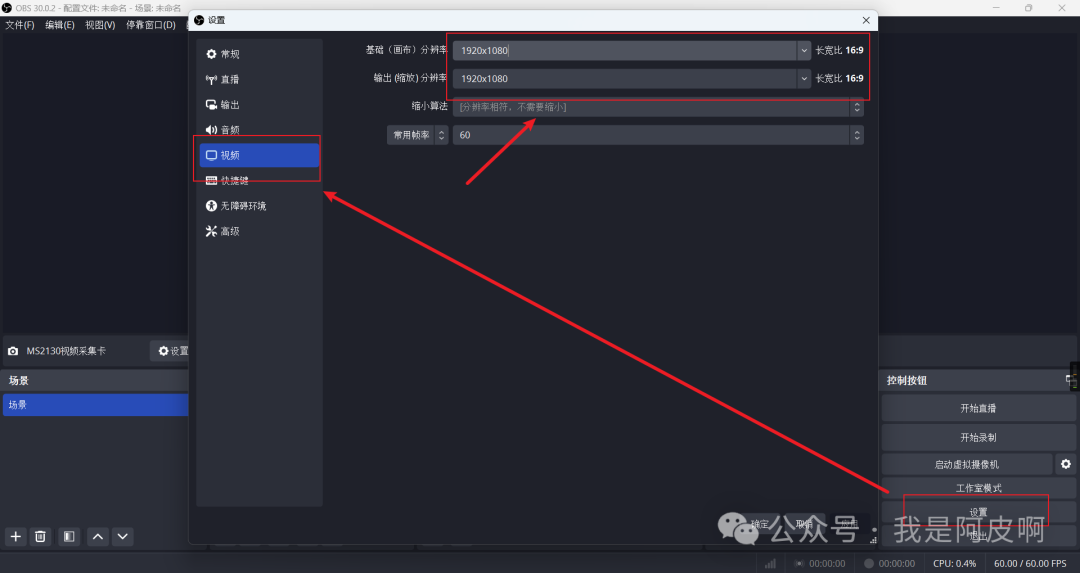
In the capture window, right-click to set full-screen display, and press Esc to exit full-screen. This can also serve as a second monitor, which is very convenient.
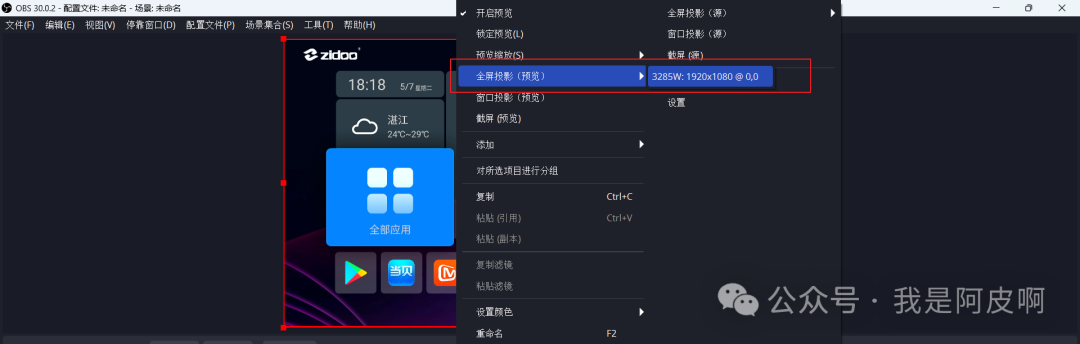
For daily tinkering with mini hosts, installing soft routers, etc., you no longer need to switch between monitors to view screens. It’s very smooth.
5. Turn Your Phone into a Portable Monitor
If your Android phone supports OTG, you can connect the MS2130 capture card via an OTG cable and install a USB camera software to display the output of the source device in real-time.
PS: To get this software, please reply ‘003’ in the public account backend!
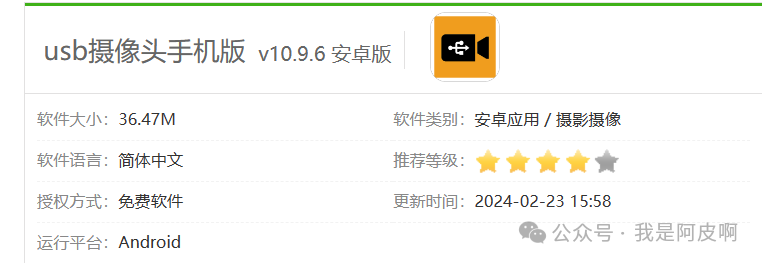
The effect is as follows; what do you think? Isn’t it cool that the phone can also turn into a monitor? 
OK, everyone, can you now master the capture card? Daily use and tinkering are quite OK. If you like this kind of sharing, please give a thumbs up and follow; thank you!