Today is February 10th, the first working day of the lunar year of Gengzi in many places. Wishing everyone safety and peace!
Recently, many teachers have been inquiring about what to do if the school opening is delayed until March. Relying solely on live streaming and recorded classes is clearly inadequate, especially for teachers in public schools with no prior experience. Teacher Pangpang has received numerous requests for help from these teachers. After seeking advice in various enterprise groups, he received enthusiastic responses. Today, I will introduce a simple DIY solution: Enrichist + Tencent Classroom Quick Version!
The following information is shared by Enrichist’s Yfeng, tested and verified for use, and has been authorized by Teacher Pangpang for public release.
Full text:3200 words, estimated reading time 8 minutes.
1. Hybrid Teaching Solutions
1. Online Classroom Space
Based on the Enrichist learning platform, an online interactive teaching environment can be constructed, allowing centralized management of classroom members, distribution of learning materials, submission of assignments, discussion, and Q&A. Classroom notifications can be sent via WeChat service accounts, facilitating quick participation in classroom interactions.
2. Real-time Live Teaching
Tencent Classroom can be used to conduct live teaching, supporting PPT playback, note doodling, screen sharing, and other real-time interactive teaching.
3. Convenient Classroom Participation
Both the Enrichist learning platform and Tencent Classroom support access via computer web pages and mobile WeChat. After the teacher creates a live classroom, students can be notified via WeChat, allowing them to enter the live classroom directly on their mobile phones or computers without the need to download software.
4. Easy Review and Discussion
Tencent Classroom (Quick Version) does not provide synchronous recording features. Teachers can use third-party tools to record classes and upload them to the Enrichist learning platform for students to review and discuss course content.
2. How Teachers Conduct Classes: Platform Operations
1. Create an Enrichist Classroom
Open a browser and enter www.enrichist.com or www.yingzhi.org, register, and log in to the Enrichist learning platform.
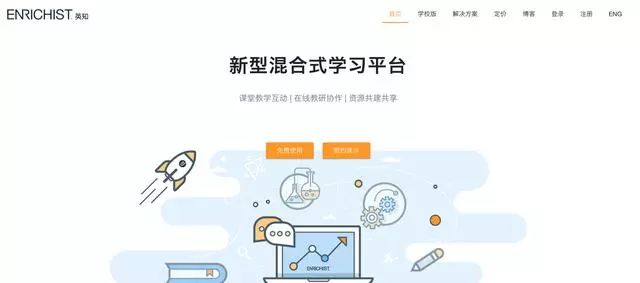
After logging in, click the plus sign (➕) in the lower right corner of the [Classroom] interface and select ‘Create Classroom’.
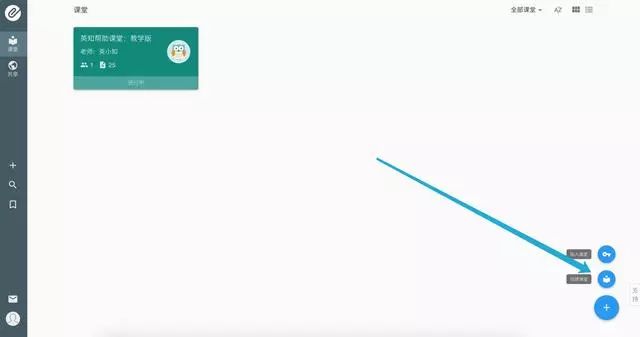
Animated demonstration:

2. Invite Classroom Members
Once in the classroom, click on the top menu [Members] to add or invite students to join.
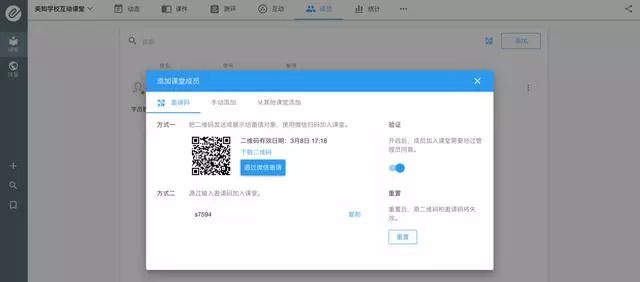
Teachers can send the classroom QR code to students, who can scan it to follow the Enrichist public account (ENRICHIST) and join the classroom.
Animated demonstration:
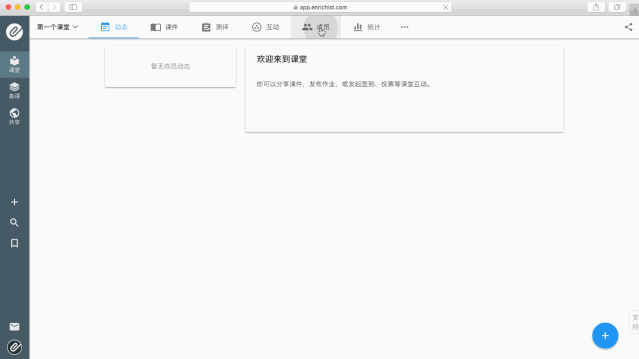
3. Create a Live Class
Click on the navigation bar [Live] – [Create Live Class], enter the name of the live class, the start time, and paste the live room link copied from the client into the designated area.
Refer to the ‘Client Operations’ section of this guide. For the same teacher teaching multiple classes, the live room link remains unchanged and only needs to be copied once.


Special Note: Tencent Classroom can invite students through QR codes or links. However, since Tencent Classroom does not support matching student accounts, anyone can enter the live room through the course link. Using the Enrichist learning platform’s member management and notification system can enhance the privacy of live classes and prevent unrelated personnel from joining.
4. Associate Courseware Content
After creating the live class, teachers can add associated courseware such as preview materials and assignments. Associated courseware can be selected directly from the courseware list in the classroom.
Here are two small animated demonstrations for reference on creating and publishing courseware:
Add courseware:
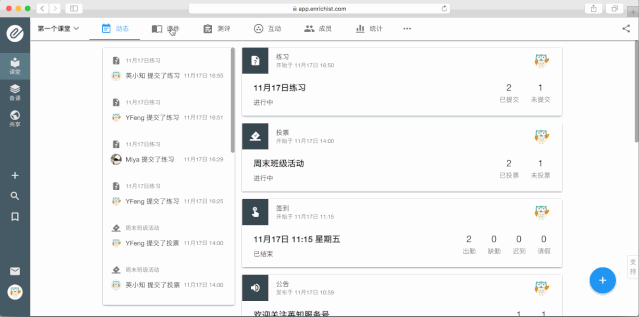
Publish courseware:
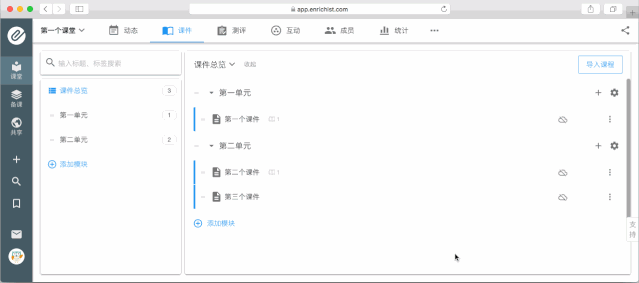
Students can enter the classroom before and after the live class to view the associated courseware.
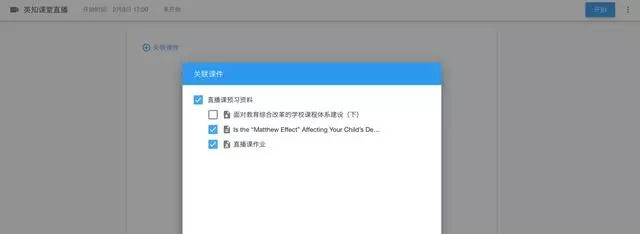
Teachers can initiate discussions or Q&A in the comments section of the associated courseware.
5. Publish Live Notification
Before officially starting the live class, please click the [Start] button of the live class. The system will send a message via the WeChat service account to notify students to enter the live room for learning. After receiving the message, students can click the notification in WeChat to enter the live room on their mobile phone or log in to the Enrichist learning platform on their computer to click the notification message to enter the live room.
Before sending the live class notification, please enter the live room through the client to prepare for class.
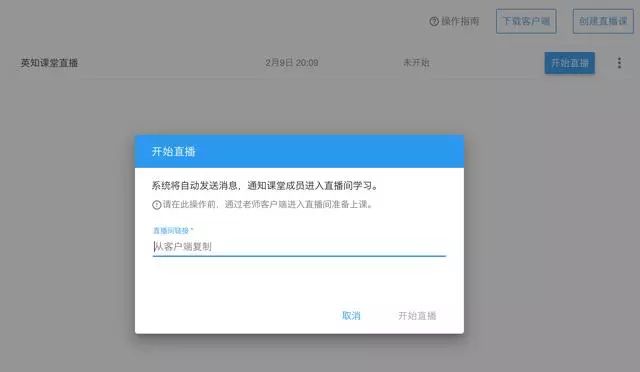
6. Publish Live Recording
During the live class, teachers can use screen recording tools to record the teaching process as a video, upload it to the Enrichist learning platform classroom, and set it as associated courseware for students to review.
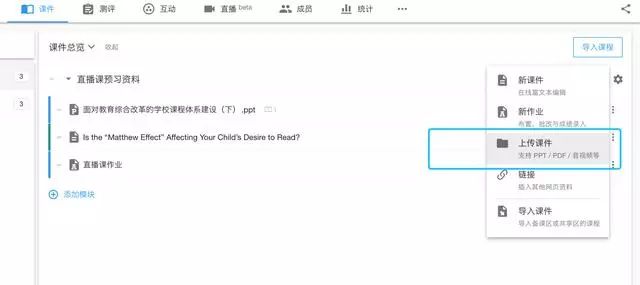
3. How Teachers Conduct Live Classes: Client Operations (Taking Tencent Classroom Quick Version as an Example)
1. Download/Install Client
Click on [Live] – [Download Client] in the top navigation of the classroom to download and install Tencent Classroom (Quick Version) for PC (compatible with Windows and macOS).
If the macOS version cannot be installed, please set [Allow apps downloaded from the following locations] to [Anywhere] in the system [Security & Privacy] settings.
2. Create Live Room
After installing Tencent Classroom (Quick Version), open the software, fill in the relevant information as prompted, complete the registration, and enter the live class opening page.
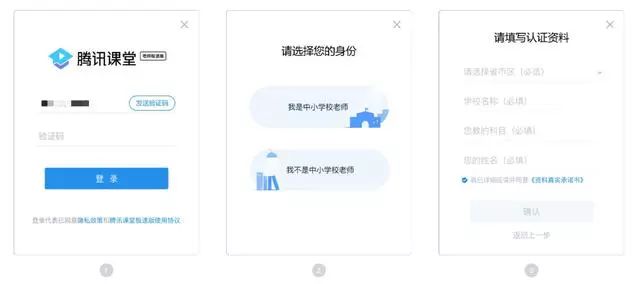
Click [Start Class], enter the name of the live class, and [Confirm] to enter the classroom live room.
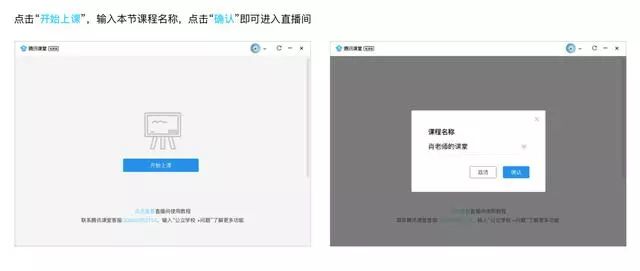
3. Copy Live Room Link
In the Tencent Classroom live room, click [Invite Students to Listen], copy the link, and paste it into the ‘Live Room Link’ section of the Enrichist platform live class (the live room link remains unchanged for the same teacher teaching multiple classes).
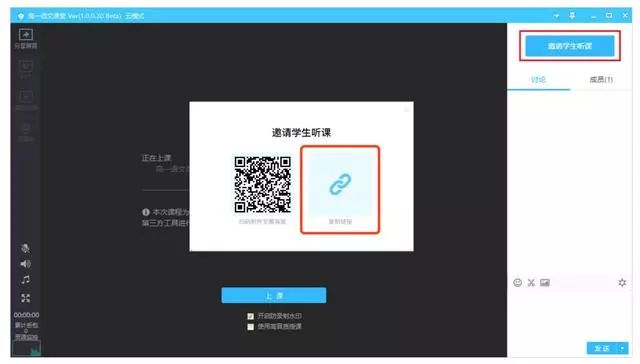
4. Four Main Teaching Modes
The classroom live room interface is as follows (Windows version), mainly divided into functional area, teaching area, and discussion area.
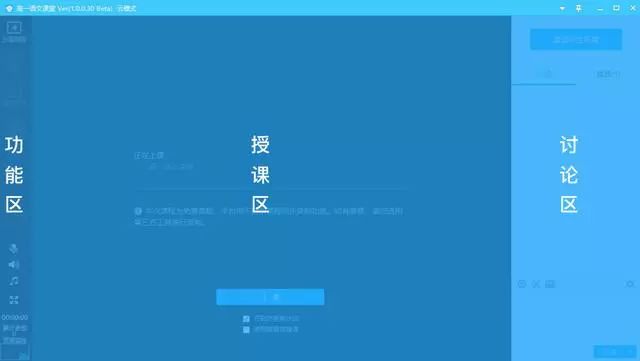
After entering the live room, teachers can use four main teaching modes, which are introduced as follows.
1. PPT Lecture Teaching (Windows version only supported)
Click the [PPT] button in the functional area to open a PPT file on your computer to conduct teaching.
The live room supports two opening methods: open with Office and play mode, with a recommendation to use play mode.
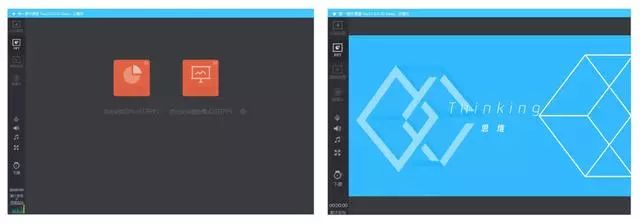
2. Play Video Files (Windows version only supported)
Click the [Play Video] button in the functional area, select and open the video file to conduct teaching.
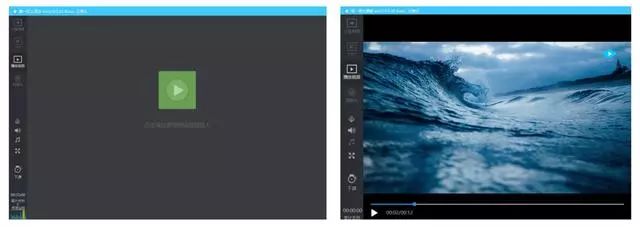
3. Use Screen Sharing
Click the [Share Screen] button in the functional area, outline the area with the mouse, and share the content on the screen in that area. The size of the sharing area can be adjusted manually.
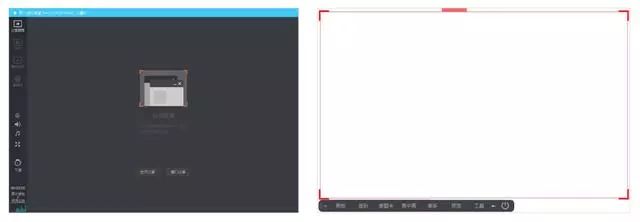
The teaching toolbar will automatically follow to the bottom of the sharing area and can be dragged freely.
Note: When clicking full-screen sharing, the toolbar will automatically hide at the bottom, and the sharing area can be manually adjusted to display the toolbar.
4. Camera Live Streaming
Click the [Camera] button in the functional area to use the camera for live teaching.
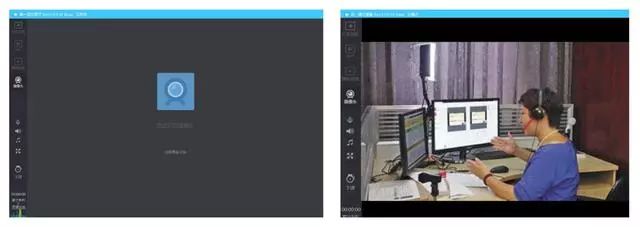
5. On-site Interactive Tools
Teachers can use other interactive tools in the classroom live room to assist in teaching. The tool functions are introduced as follows:

1. Whiteboard
Allows for annotations on the screen and supports four types of whiteboard tools: pen, text, circle, and rectangle.
2. Sign-in, Quiz Card
Publish sign-in or quiz activities in the live room; students will receive a pop-up to click for sign-in or answering questions.
3. Picture-in-Picture Mode
Open the camera while sharing the screen; the camera image will appear in the lower right corner of the student interface.
4. Raise Hand/Go Live
Open the go-live mode; students can apply to go live in the client, and after teacher approval, they can go live.
5. Preview
Open a small window to preview the current live screen.
Special Note: Students using the sign-in, quiz card, and raise hand functions need to enter the live room using QQ Browser/Chrome on a computer. If they enter directly via QQ/WeChat by clicking the notification message, these three functions will not be available.
6. End Classroom Live Streaming
After the class ends, click the [End Class] button in the lower left corner of the functional area to end the class, after which students will no longer receive audio or video.
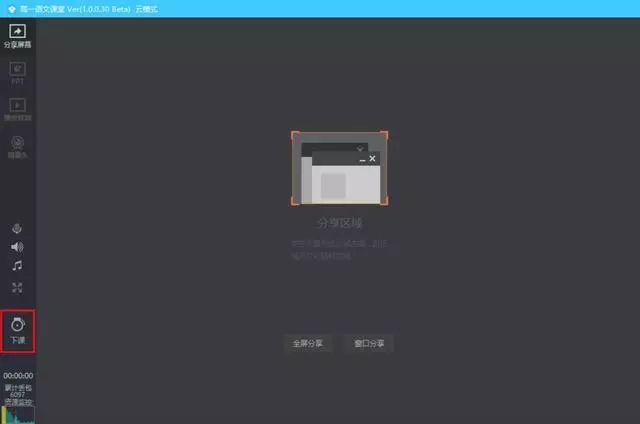
7. Class Preparation Notes
1. Pre-class testing preparation. Test the functionality of the computer’s camera and microphone before the class.
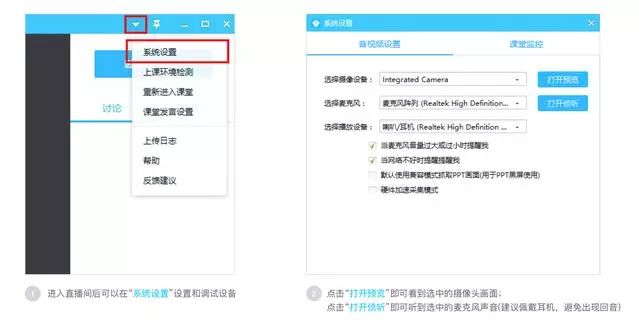
2. Pay attention to network conditions. If the network is poor, students will experience lag in class, affecting the learning experience. It is recommended to use a wired network or a WiFi signal with full bars.
3. Monitor microphone status. Click the “Microphone” icon to turn the microphone on/off. The microphone will display the volume in real-time; adjust the microphone volume or distance to keep the volume at a reasonable level.

4. How Students Attend Class?
1. Join Interactive Classroom
After receiving the classroom QR code shared by the teacher, students can scan it with WeChat, follow the Enrichist service account (ENRICHIST), and join the classroom through the messages pushed by the service account.
2. Enter the Live Room
After the teacher creates a live class in the classroom and sends the class notification, students will receive a notification through the WeChat service account, and by clicking the WeChat notification message, they can enter the mobile live room or log in to the Enrichist learning platform on their computer to enter the computer live room (computer access is recommended).
Special Note: Students can only receive class notifications via WeChat if they have joined the classroom and followed the Enrichist service account (ID: ENRICHIST).
3. Fill in Name
After entering the classroom live room, students need to fill in their names for teacher identification.
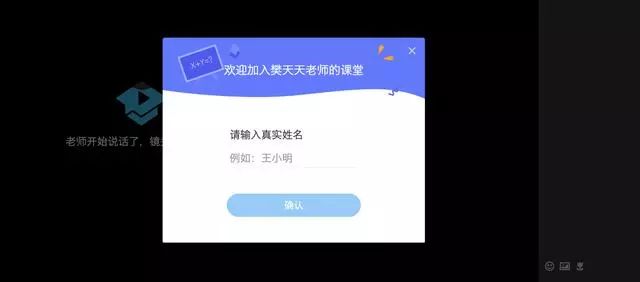
4. Review Live and Ask Questions
Using a mobile phone (WeChat) or computer to log in to the Enrichist learning platform, students can view the recorded live classes published by the teacher in the classroom and ask questions or engage in interactive discussions about the course content.

The Enrichist Learning Platform (enrichist.com) is an online learning management platform developed by Enrichist (Shanghai) Education Technology Co., Ltd. Tencent Classroom (Quick Version) (ke.qq.com) is a live classroom solution developed by Shenzhen Tencent Computer Systems Company.
Summary
The solution from Enrichist partners is actually open-ended; it does not directly integrate with live streaming platforms but focuses on online learning management. Therefore, whether it is Tencent Classroom, Seewo Cloud Live, Classin, CCtalk, or recorded releases from Tencent Video, Bilibili, Youku, it is easy to publish QR codes in notifications and add time to the live module to remind students to log on for learning.
As always, during these challenging times, we face many changes and challenges, which inevitably lead to misunderstandings and frustrations. The convenient online environment facilitates our communication, doesn’t it?So, let’s communicate more, resolve conflicts, and get through these tough times together, looking forward to a blooming future!
Click to read the original text and visit the Enrichist learning website.