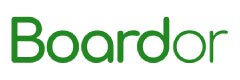As university students head into winter break, some may take the opportunity to work part-time and earn money for a laptop. So what should we do if the computer has issues? Here, I will share some basic knowledge and skills for computer repair, helping you say goodbye to being a novice!

Essential Computer Repair Tips
Problem 1: High Processor Temperature Causing Frequent Crashes
Symptoms: The computer slows down after starting and frequently crashes or restarts without reason.
Solution: After ruling out viruses and misuse, check the processor and memory. High processor temperature is a common cause of crashes. If the temperature is too high, consider replacing the cooling fan to resolve the overheating issue.
Problem 2: Thermal Paste Causing Processor Temperature to Rise

Essential Computer Repair Tips
Symptoms: To improve heat dissipation, a lot of thermal paste is applied between the chip and the heat sink, but the temperature does not decrease, instead, it rises.
Solution: Thermal paste should be applied in a thin layer on the processor chip surface, just enough to cover it. Too much paste can hinder heat transfer, and dust can accumulate on the paste, greatly affecting cooling efficiency.
Problem 3: Unusual Noises from the Case During Operation
Symptoms: A newly assembled computer works fine but often makes a “scratching” sound.
Solution: This is likely caused by the cooling fan hitting the data cables inside the case. Open the case and tidy up the cables.
Problem 4: Overclocking Causing System Blue Screens
Symptoms: After overclocking, the system frequently experiences blue screens and cannot close programs normally, requiring a restart.
Solution: Reset the overclocking parameters to default values. If you want to overclock, adjust gradually to suitable values.

Essential Computer Repair Tips
Computer crashes are a headache for all users, but they are unavoidable. Don’t worry, as there are many effective ways to reduce crashes, which can be found in our daily computer usage. Here are some common causes of crashes and preventive measures that may help you.
1. Avoid Overclocking the Processor Too High
Modern processors and graphics cards have good overclocking capabilities due to new technologies, making high-frequency and overclocking popular. However, while enjoying the speed boost from overclocking, crashes may be silently threatening your computer.
Overclocking can easily cause system instability and crashes. If crashes occur due to overclocking, it should be reduced or restored to rated frequency to ensure stable operation.
2. Be Careful When Disconnecting Hardware
Be cautious when unplugging hardware to prevent poor contact. Frequent plugging and unplugging can easily lead to poor contact between cards and slots, causing crashes. After replacing the processor, ensure it is properly seated. Some startup crashes occur because the processor is not properly installed.
3. Proper BIOS Settings

Essential Computer Repair Tips
Among the various methods to reduce crashes, the term “BIOS” often comes up. Although optimal BIOS settings are recommended, what is optimal is relative, and sometimes the best settings can actually cause startup or operational crashes.
If crashes occur due to improper BIOS settings, restore the BIOS to factory defaults immediately. Also, before upgrading the motherboard or graphics card BIOS, ensure the version matches the card model, and it’s advisable to back up the original version just in case.
4. Software Not Ending Properly Can Prevent Shutdown
Do not shut down while software is still running improperly, as this may corrupt system files and cause crashes. Additionally, when prompted about file overwriting during software installation, it is best not to overwrite. System files are usually the most stable and should not be overwritten based on the order of time.
5. Clean Dust from the Case Regularly

Essential Computer Repair Tips
Dust accumulates in the case over time, which can severely affect cooling efficiency. Dust can also cause short circuits when it contacts circuit boards, leading to crashes.
Additionally, avoid using pirated software, as it may hide dangers.
During computer use, many unexpected issues may arise, caused by software, hardware, or other reasons. How should we deal with these sudden computer problems? Don’t panic, please see below:
Power Outage
Symptoms: This is caused by sudden power loss. Voltage fluctuations during a power outage can impact computer hardware components. If a power outage occurs while reading or writing to the disk, it may lead to bad sectors or data loss.
Solution: When assembling a computer, choose a reputable power supply to minimize voltage fluctuations’ adverse effects on hardware. After a power outage, turn off all power to prevent damage to hardware when power returns. If financially feasible, consider equipping an UPS for temporary power protection.
Automatic Shutdown
Symptoms: The computer suddenly shuts down or restarts during normal operation.
Analysis: Modern motherboards monitor processor temperature. If the temperature exceeds the BIOS set limit, the motherboard will automatically cut power to protect hardware. Additionally, power management settings and antivirus software can also cause this phenomenon.

Essential Computer Repair Tips
Firstly, the absence of sound may seem simple, but the issue can be complex, involving both hardware and software problems.
Therefore, determine whether the issue is software or hardware related, and address it accordingly. Avoid making random changes without understanding the cause, as it could lead to system failure, causing major issues. Below are some solutions for resolving sound issues:
1. Check if the sound card, connection cables, and speakers are properly connected; run antivirus software.
2. Right-click “Computer” —- Properties —- Hardware —- Device Manager, open “Sound, video and game controllers” to check for issues, such as yellow exclamation marks; if present, reinstall the device’s driver.
3. If sound is present but no speaker icon is visible, open Control Panel —- Sound and Audio Devices —- Volume, ensure the volume icon is checked to display in the taskbar.
4. If there is no sound and no speaker icon, open Control Panel —- Add or Remove Programs —- Add or Remove Windows Components, check the box for “Accessories and Tools,” click “Next,” then shut down and restart; the system will prompt to install new hardware, follow the instructions to complete the installation.
5. Double-click the speaker icon — Options — Properties — check “Microphone” to adjust; double-click the small speaker in the lower right corner, find the microphone option, and make the necessary adjustments.
6. Uninstall the sound card driver and reinstall or upgrade the audio driver.

Essential Computer Repair Tips
7. If there is a prompt stating “AC chip not found” during sound card driver installation, it may be due to a virus or accidental deletion of the sound card driver, or internal software conflicts. The solution is to reinstall the system and drivers.
8. Sometimes, simply waiting after shutting down and restarting may resolve sound issues on its own.
10. Start — Control Panel — Sound and Audio Devices — Sound, check if it is muted and select Windows default.
11. Click Start — Run, type regedit and press enter to open the registry, navigate to HKEY-CURRENT-USER, then ControlPanel, and under Sound change the value of Beep from No to Yes; restart to hear the familiar startup and shutdown sounds again.
12. Delete the original account and create a new one, as the issue may be due to a corrupted user profile. You can first enable the guest account, restart to check for startup sounds; if present, create an admin account and delete the problematic account, backing up important files during the process.
This way, everything will be clearer and faster, saving you a lot of time, so read carefully!!!